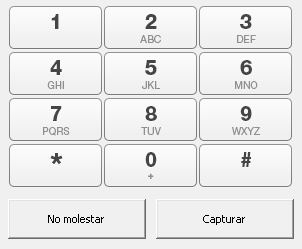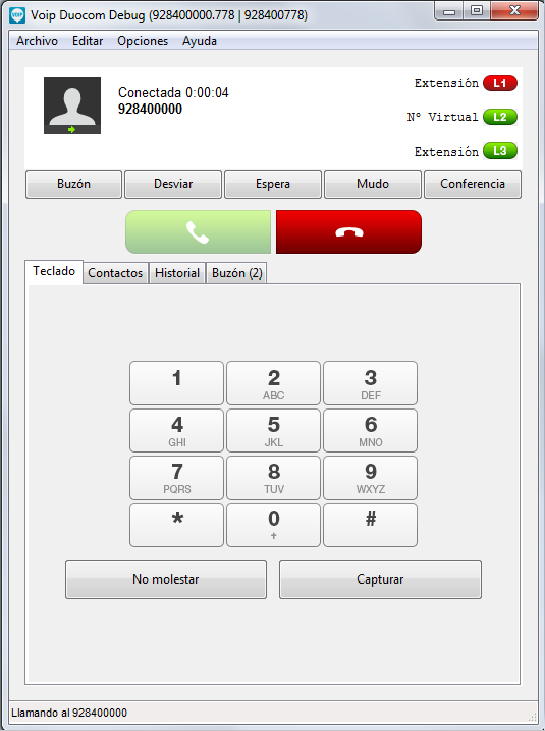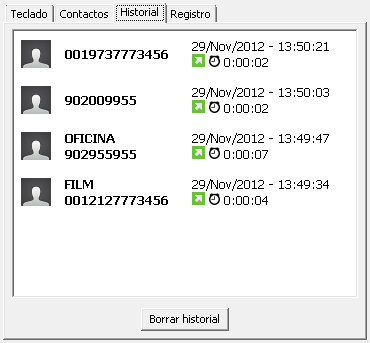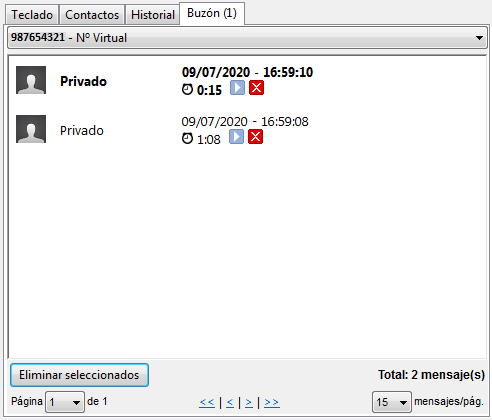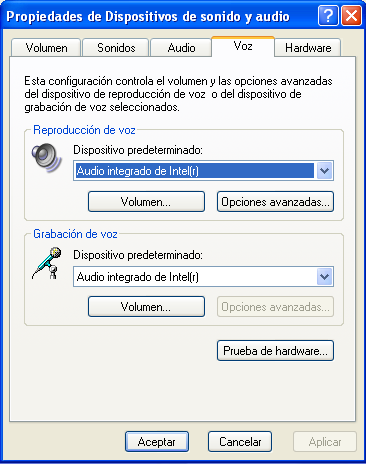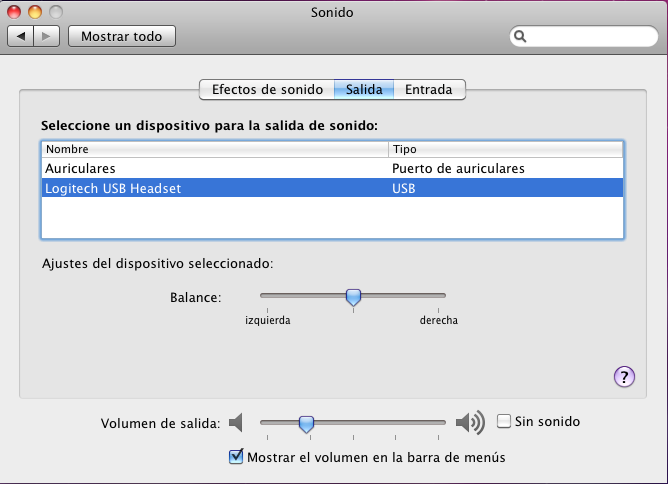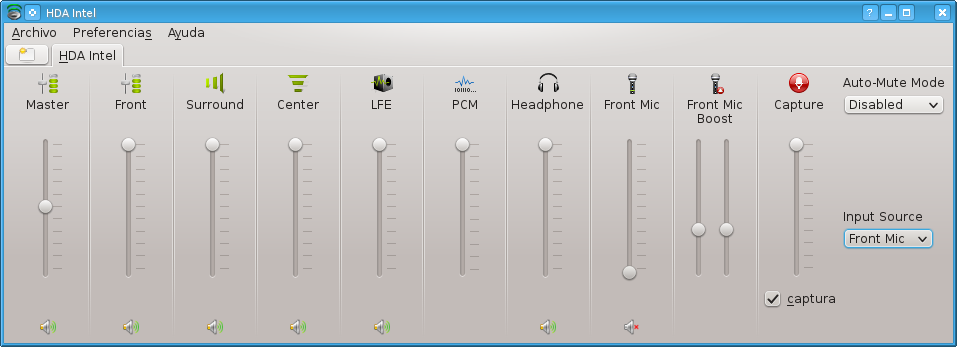Softphone Voip para PC
Sumario
- 1 Introducción del VoIP para PC
- 2 Requisitos mínimos
- 3 ¿Cómo instalar VoIP para PC?
- 3.1 Instalación del softphone para Windows
- 3.2 Instalación del softphone para Linux/GNU
- 3.3 Instalación del softphone para MacOS X
- 3.4 Actualización
- 3.5 Cómo llamar
- 3.6 Inicio en Microsoft Windows
- 3.7 Inicio en GNU/Linux
- 3.8 Inicio en MacOSX
- 3.9 Login o Registro
- 3.10 Líneas
- 3.11 Estructura
- 3.12 ¿Cómo se llama con el programa para hablar por telefono desde el pc?
- 3.13 Recepción de llamadas
- 3.14 Historial de llamadas
- 3.15 Gestión de contactos del softphone para PC
- 3.16 Buzón de voz
- 3.17 Configuración
- 3.18 Ayuda
- 4 Grabación de llamadas
- 5 Control del sonido
- 6 Información para desarrolladores
- 7 Errores frecuentes
Introducción del VoIP para PC
Para atender llamadas desde PC solo debe darse de alta en alguno de estos servicios:
- Un Número Virtual y activar para el Número Virtual (VoIP para número virtual).
- O dar de alta una centralita con extensiones y activar cada extensión (VoIP para extensiones).
El VoIP para PC le permite recibir y llamar desde softphone o desde el smartphone con Voip para iPhone y Voip para Android, con posibilidad de grabación de llamadas, tanto de entrada como de salida.
Es compatible con los sistemas operativos Mac, Windows y Linux.
Requisitos mínimos
Para usarlo usted necesita:
- Una cuenta en Mi Oficina Web.
- Tener dado de alta al menos un Número Virtual o un número de Centralita (en este último caso, con al menos una extensión creada; vea Creación de las extensiones).
- Tener activado el servicio de Voip del Número Virtual o para la extensión de la centralita.
En cuanto a requisitos técnicos:
- Windows: Microsoft Windows XP o posterior.
- Macintosh: MacOS X 10.6 o superior.
- Linux: Ubuntu 12.04 o superior.
Obviamente, se necesita que el PC donde va a instalar el software tenga entrada y salida de audio. Importante: se recomienda usar unos auriculares con micrófono integrado.
¿Cómo instalar VoIP para PC?
En la página web interna de Mi Oficina Web, en la columna de la izquierda, pincha en Descargas. Se descarga apropiada a su sistema operativo.
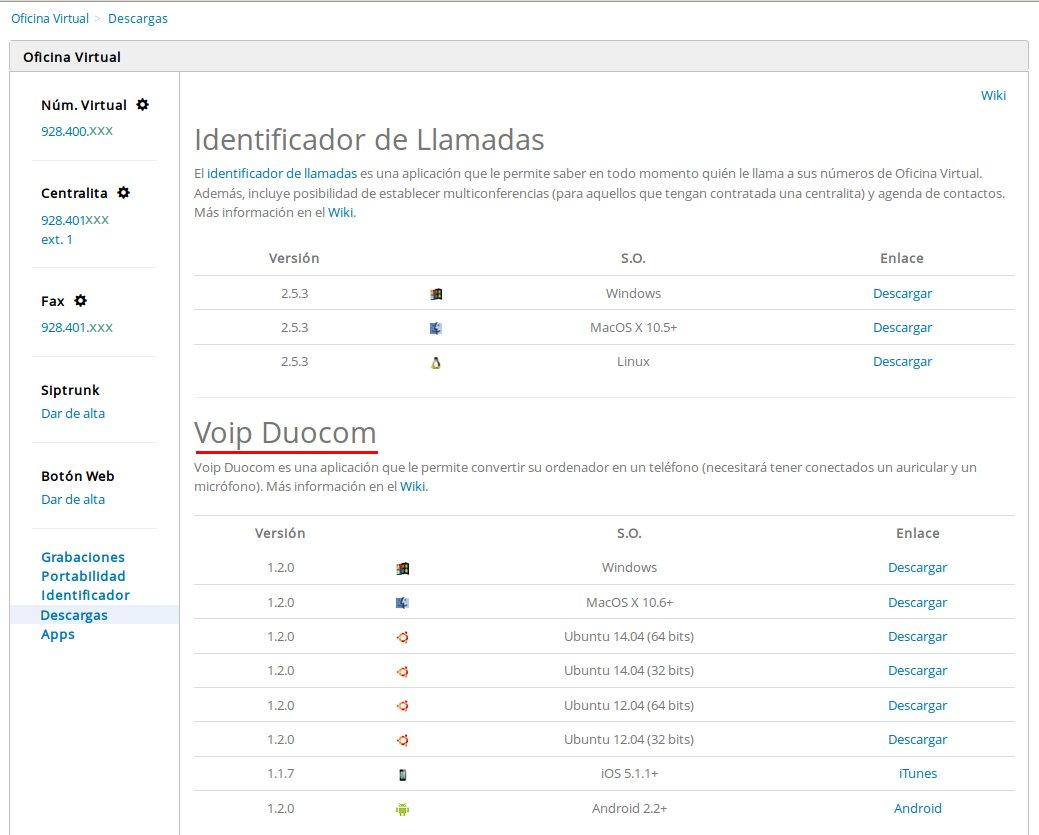
Instalación del softphone para Windows
Descomprima el fichero voip_duocom.zip y ejecute el instalador setup.exe. Siga las instrucciones de la pantalla.
Si está utilizando Windows 10, puede que la instalación sea bloqueada por SmartScreen. Este programa bloqueará todas las aplicaciones que realicen cambios en su equipo por su seguridad.
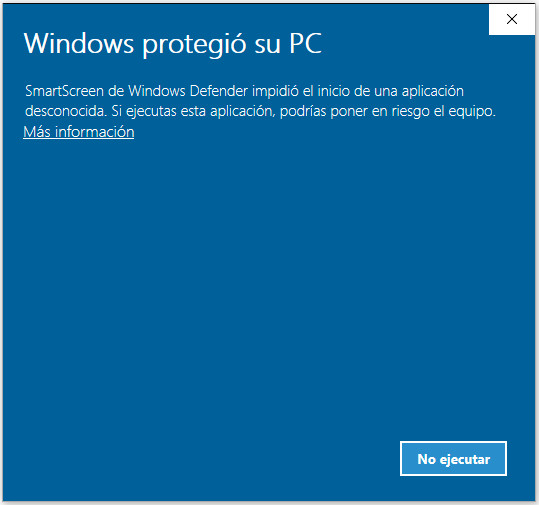
Tendrá que darle a Más información y aceptar explícitamente la instalación.
Tiene más información sobre SmartScreen en el soporte de Microsoft.
Instalación del softphone para Linux/GNU
La aplicación ha sido compilada en Ubuntu 12.04, Ubuntu 12.10, Ubuntu 14.04 y Ubuntu 14.10. Si necesita que funcione en otra distribución diferente, póngase en contacto con nosotros.
Abra una consola o una terminal. Instale el .deb con el comando:
sudo dpkg -i voip_duocom_ubuntu1404_64bits.deb
Esto creará un subdirectorio '/opt/duocom/voip_duocom'. Para ejecutar el programa, haga:
/opt/duocom/voip_duocom/voip_duocom
Instalación del softphone para MacOS X
Descomprima el fichero voip_duocom_mac.zip y mueva el ejecutable 'Voip Duocom' a una carpeta a su elección (Aplicaciones suele ser la más indicada).
En MacOS Catalina puede tener problemas a la hora de iniciar la aplicaciones no verificadas por Apple. Tendrá que hacer esto
Actualización
Para actualizar basta con descargar el nuevo fichero y sobrescribir la instalación actual.
Cómo llamar
IMPORTANTE: Antes de arrancar la aplicación, revise que la configuración del sonido es correcta (lea el apartado #Control del sonido).
Inicio en Microsoft Windows
Vaya a Inicio->Todos los programas->Voip Duocom y haga clic en 'Voip Duocom'. Si durante la instalación eligió poner un icono en el Escritorio, también puede iniciar la aplicación haciendo doble clic sobre dicho icono.
Inicio en GNU/Linux
Abra una consola y ejecute:
/opt/duocom/voip_duocom/voip_duocom
Inicio en MacOSX
Vaya a la carpeta donde puso el programa (probablemente Aplicaciones) y haga doble clic sobre él.
Login o Registro
Nada más arrancar la aplicación, le aparecerá un diálogo que le pide su usuario y su contraseña.
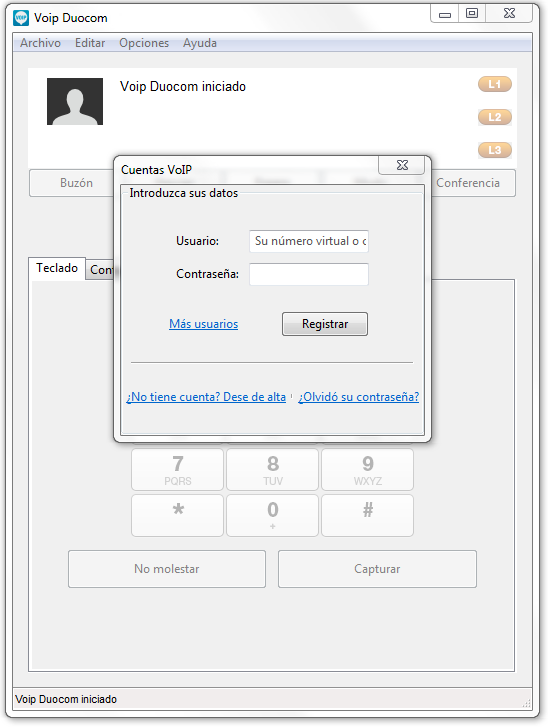
El usuario será su número virtual o su número centralita seguido de su extensión:
- Si su número virtual es 987654321, su usuario será 987654321.
- Si su número de centralita es 911010000 y su extensión es la 34, su usuario será 911010000.34.
La contraseña es la que se estableció en el momento de activar el VoIP para su número virtual o VoIP para extensiones telefónicas, en la web:
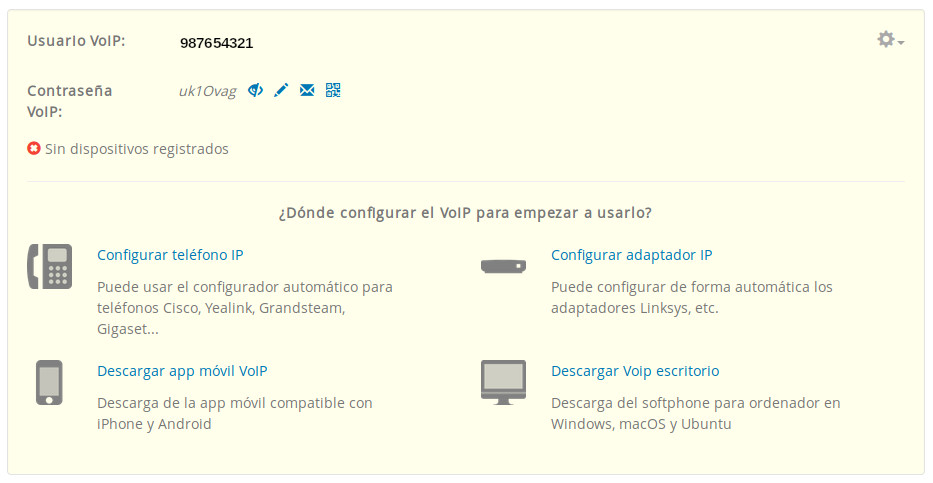
Una vez haya rellenado los datos del registro, pulse el botón Registrar.
Su usuario y contraseña se guardarán en el equipo (de forma cifrada) para que no tenga que estar introduciéndolos manualmente cada vez que ejecute la aplicación. Si quiere borrarlos, pulse Opciones > Olvidar datos del registro.
Si quiere poner más de una cuenta, pulse Opciones > Cuentas VoIP (hasta 3 cuentas diferentes puede almacenar).
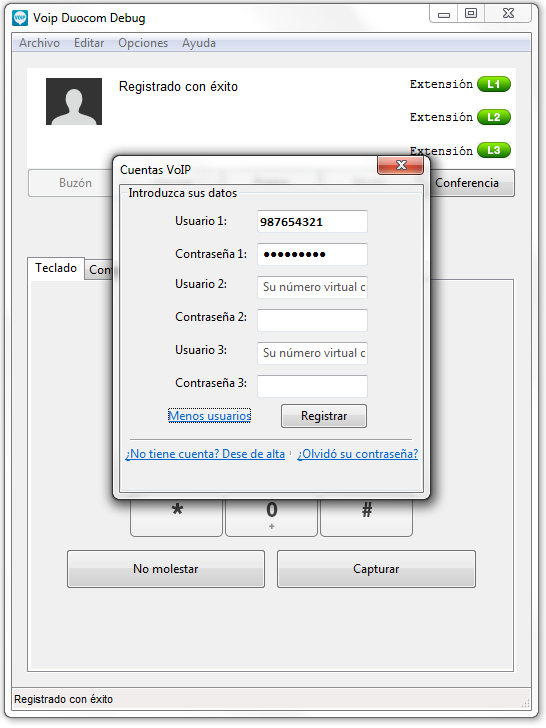
Líneas
Cuando se haya registrado correctamente, notará que las 3 líneas de color naranja se ponen en color verde.
![]()
Cada una de las líneas le permite tener una llamada, ya sea entrante o saliente. Como la aplicación dispone de 3 líneas, usted puede tener hasta 3 llamadas simultáneamente, entrantes o salientes.
Las líneas funcionan al estilo de los teléfonos Cisco. Una línea puede estar en los siguientes estados:
- Naranja: el registro no se ha hecho o ha fallado. La línea no se puede utilizar.
- Verde: la línea está disponible y puede ser usada para establecer una llamada entrante o saliente.
- Rojo: la línea está descolgada o realizando/recibiendo una llamada.
- Parpadeando (verde/rojo): la línea está en espera o se está recibiendo una llamada por esa línea.
Usted puede hacer clic en cada una de las líneas para descolgar o colgar llamadas.
Estructura
La Aplicacion Voip se compone de dos partes:
En la parte superior tenemos por un lado la información de la llamada en curso, que puede ser entrante o saliente. Aquí se le mostrará el número de teléfono llamante o llamado, el nombre y la foto del contacto (en el caso que exista), duración de la llamada, etc.
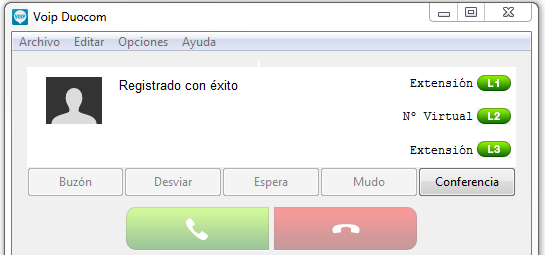
Cuenta también con 3 botones a la derecha que representan las 3 líneas de llamadas, como ya hemos explicado en el apartado anterior.
También podrá ver 4 botones de acciones especiales que cambiarán dependiendo del estado de la aplicación (llamada en curso, llamada entrante, llamada saliente):
- Buzón: sirve para enviar al llamante al buzón de voz.
- Desviar: sirve para desviar la llamada a otra extensión (sólo centralitas).
- Espera: sirve para poner en espera la llamada.
- Mudo: desactiva el micrófono y su interlocutor no podrá oírle.
- Conferencia: sirve para crear una conferencia con tres participantes más.
- Dejar sonando: deja al llamante oyendo rings y pensando que sigue llamando, cuando en realidad la llamada se ha cortado.
- Dar comunicando: corta la llamada entrante y todos los demás desvíos de su número virtual o extensión.
En la parte inferior de la aplicación, encontraremos 4 pestañas:
- Teclado: un teclado numérico para que pueda marcar números de teléfono (puede usar el teclado numérico y la tecla Enter para llamar/contestar).
- Contactos: un listado de sus contactos en Mi Oficina Web. Puede llamar desde aquí.
- Historial: un listado de las últimas llamadas realizadas o recibidas. Puede llamar desde aquí.
- Buzón: un listado de los mensajes que le han dejado en el buzón de voz del número virtual o extensión con la que se ha registrado. Puede llamar desde aquí.
En la vista de teclado, además de las teclas con números, # y *, encontrará las siguientes opciones:
- No molestar: no recibir llamadas entrantes. Puede poner esta opción indefinidamente o bien por un lapso de tiempo (15 minutos, 30 minutos, 1 hora o 6 horas).
- Capturar: (sólo para centralita). Le permite capturar llamadas dirigidas hacia otras extensiones. Cuando pulse "Capturar" se le pedirá que especifique a qué extensión quiere capturarle la llamada.
¿Cómo se llama con el programa para hablar por telefono desde el pc?
Usted puede realizar una llamada de las siguientes maneras:
- Marcando el número desde la pestaña Teclado (puede marcar con el teclado numérico).
- Seleccionando un contacto en la pestaña Contactos y pulsando el botón Llamar que encontrará en cada número de teléfono de dicho contacto.
- Seleccionando una llamada de la pestaña Historial.
- Seleccionando una llamada de la pestaña Buzón.
Una vez tenga el número al que quiere llamar, pulse el botón verde de Llamar (o pulse la tecla Enter):
En la parte superior, verá el progreso de la llamada. Cuando esté llamando, notará que la primera línea disponible pasa a rojo. Cuando la llamada se establezca, aparecerá un marcador del tiempo de llamada, y los 5 botones de acciones especiales se activarán
Puede colgar la llamada haciendo click en la línea correspondiente, o pulsando el botón rojo de colgar:
Recuerde que puede hacer llamadas internas gratuitas a otras extensiones o números virtuales de Mi Oficina Web marcando antes del número el asterisco *. Para más información, vea Llamadas VoIP.
Recepción de llamadas
Cuando reciba una llamada, la aplicación le saltará al frente de su pantalla y escuchará un sonido de ring. Puede atender la llamada pulsando Enter o el botón verde, y rechazarla pulsando el botón rojo. En la parte superior de la aplicación le llegará la información del llamante: número de teléfono y nombre y foto (en el caso en que lo tenga en los contactos).
También se activan los 4 botones especiales que le permitirán mandar al llamante al buzón de voz, ignorar la llamada, etc.
Historial de llamadas
En el historial, usted podrá ver las llamadas perdidas, entrantes y salientes que se han efectuado mientras el programa estaba activo.
Si selecciona una llamada, verá que el número de teléfono queda preparado para ser llamado. Si hace doble clic sobre una llamada, Aplicacion Voip llamará automáticamente a ese número de teléfono.
Usted puede borrar las llamadas del historial pulsando en "Borrar historial".
Gestión de contactos del softphone para PC
Usted puede mantener una lista de contactos. Sus contactos son también accesibles/configurables en la página web, el identificador de llamadas y otras aplicaciones. La lista de contactos no sólo le permite llamarles fácilmente sino que presenta la información en llamadas entrantes.
Para acceder a sus contactos, debe elegir la pestaña Contactos.
Pulsando el botón "Nuevo contacto", podrá insertar un contacto nuevo. Para modificar uno existente, simplemente haga click sobre ese contacto.
En la pantalla de contactos, usted puede:
- Crear un nuevo contacto, rellenando los cuadros destinados a tal efecto y pulsando el botón “Guardar”.
- Modificar un contacto existente, seleccionándolo de la lista, editando los cuadros de texto y pulsando el botón “Guardar”.
- Borrar un contacto existente, seleccionándolo de la lista y pulsando el botón “Eliminar”.
- Llamar al contacto seleccionado, pulsando el botón con el teléfono al lado del número correspondiente.
- Asignarle un archivo de audio (WAV), de manera que, cuando ese contacto le llame, suene ese fichero. Para esto, pulse el botón "Sonido".
- Asignarle un archivo de imagen (bmp, gif, jpg o png), de manera que, cuando ese contacto le llame, se muestre esa imagen. Para esto, pulse el botón "Imagen".
Note que ahora, cuando le llame alguno de sus contactos, le aparecerá el nombre que haya puesto debajo del número de teléfono.
Si tiene muchos contactos, puede usar el cuadro de diálogo "Buscar" para encontrar un contacto específico, o bien el filtro por categoría.
Buzón de voz
En la pestaña de buzón de voz, usted puede gestionar los mensajes que le han dejado en el buzón de voz. Podrá escucharlos, borrarlos y llamar de vuelta a sus llamantes, si tiene varias cuentas de VoIP tendrá un seleccionador al principio para ir a la que desea.
- Para escuchar un buzón de voz, haga click en el botón
 . El buzón (MP3) se abrirá en la aplicación por defecto de su sistema (Windows Media, iTunes, VLC, etc.).
. El buzón (MP3) se abrirá en la aplicación por defecto de su sistema (Windows Media, iTunes, VLC, etc.). - Para eliminar un buzón de voz, haga click en el botón
 . O bien seleccione los buzones que desea eliminar (manteniendo la tecla control y seleccionando con el ratón) y pulse el botón "Eliminar seleccionados".
. O bien seleccione los buzones que desea eliminar (manteniendo la tecla control y seleccionando con el ratón) y pulse el botón "Eliminar seleccionados".
Por defecto, se muestran 15 buzones por página. Use los controles de navegación que encontrará en la parte inferior de la pestaña para ver más buzones.
Configuración
En Opciones > Configuración avanzada, usted verá las siguientes opciones:
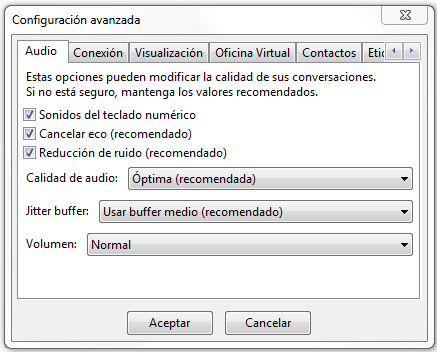
- Sonidos del teclado numérico: para enmudecer los sonidos de las teclas del Teclado.
- Cancelar eco: para cancelar el eco de las llamadas. Recomendamos que deje esta opción activada.
- Calidad de audio: si tiene una buena conexión de Internet, puede probar la calidad alta.
- Jitter buffer: para contrarrestar las demoras y latencias, los paquetes de datos perdidos.
- Volumen: podrá subir o bajar el volumen como quiera.
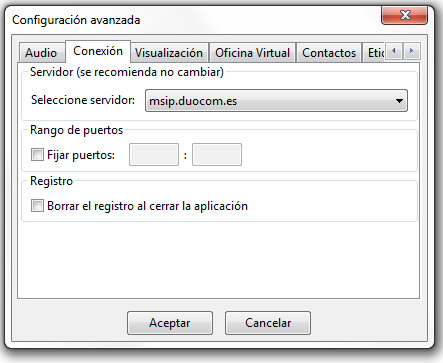
- Fijar puertos: los puertos de voz (RTP) se establecen aleatoriamente. Con esta opción, usted puede fijarlos a un rango de 10 puertos (que debe estar comprendido entre 1024 y 65535). Con esto, usted puede abrir los puertos que especifique en su router si tiene problemas enviando o recibiendo llamadas. Use esta opción sólo si tiene problemas.
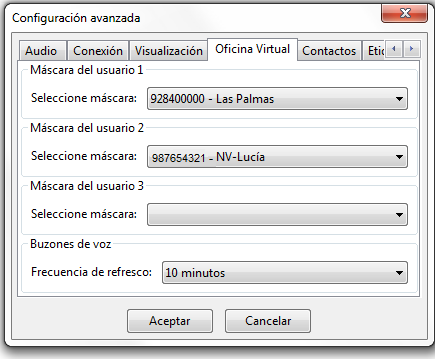
- Máscara: la Máscara que quiere utilizar para sus llamadas salientes. El receptor de las llamadas que haga usando esta aplicación recibirá como número llamante lo que usted establezca aquí.
- Frecuencia de refresco: la frecuencia con la que quiere que se actualice el listado de buzones de voz (de 1 a 15 minutos, 0 significa desactivar el refresco).
Ayuda
En la sección de Ayuda, usted puede encontrar las siguientes utilidades:
- Wiki: accede a esta misma página.
- Comentar: deje sus comentarios, sugerencias, impresiones o quejas en esta web.
- Soporte Técnico: una utilidad para que nuestro equipo técnico pueda solucionar incidencias en la aplicación.
Grabación de llamadas
Usted puede contratar el servicio de grabación de llamadas, con el que las llamadas entrantes y salientes que haga por esta aplicación se grabarán y se mandarán a los e-mails que usted establezca en la web, y se mantendrán en su cuenta privada en la web de Mi Oficina Web durante 15 días.
Para más detalles, siga el wiki Grabaciones.
Control del sonido
La aplicación para PC depende de cómo tenga configurado el sonido en su ordenador. Le explicamos brevemente cómo configurar el sonido en los diferentes sistemas operativos.
(En general, se recomienda que primero configure el sonido en su sistema operativo y después lance la aplicación, para que esta pueda arrancar con las nuevas propiedades de sonido).
Si no sabe qué auriculares usar con esta aplicación, lea: Auriculares para VoIP.
Control del sonido en Windows
En Windows, gestionaremos el sonido en Inicio > Panel de control > Dispositivos de sonido, audio y voz > Ajustar el volumen del sistema. Eso nos abrirá las Propiedades de Dispositivos de sonido y audio.
Vamos a la pestaña "Voz" y comprobamos que los dispositivos predeterminados de Reproducción y Grabación de voz están bien seleccionados (en el caso de que dispongamos de más de uno). Una vez realizada esa comprobación, haremos clic sobre cada uno de los botones "Volumen..." de Reproducción y Grabación para subir o bajar el volumen de "Volumen general" y "Micrófono" respectivamente.
Control del sonido en MacOS X
Para MacOS X recomendamos unos auriculares con micrófono vía USB, porque la entrada de línea de los Mac no suele dar la suficiente potencia para los micrófonos con entrada en minijack.
Vamos a Preferencias del sistema > Sonido y nos aseguramos que tanto la pestaña Entrada como Salida tienen seleccionados el dispositivo USB que hayamos adquirido.
Control del sonido en Linux
Aunque en Linux hay diferentes gestores de ventana, pondremos un caso típico: KDE con una tarjeta de sonido Intel HDA.
Primero abrimos el mezclador de KDE (KMix) y subimos (y activamos) Capture, ponemos el Input Source a "Front Mic". Si estos controles no aparecen, se deben añadir en Preferencias > Configurar los canales.
(En la imagen tenemos el Front Mic desactivado. Se puede activar para tener monitorización de que el micrófono funciona, oyendo lo que entra en los auriculares, pero para telefonía es mejor desactivarlo).
Luego tenemos que averiguar qué device es nuestro micrófono. Para eso podemos hacer:
cat /proc/asound/cards # Lista las tarjetas cat /proc/asound/devices # Lista los dispositivos.
Por ejemplo, si nuestro micro está en "7: [ 0- 0]: digital audio capture", entonces el device se llamará hw:0,0 (este será normalmente el device del micrófono).
Otra forma de identificar el dispositivo es abrir la aplicación Audacity y elegir entre los diferentes micrófonos hasta ver cuál funciona.
Por último, especificaremos que nuestro hw:0,0 es el default para grabar. Primero editamos .asoundrc:
emacs ~/.asoundrc
Y añadimos (suponiendo que el micrófono sea el hw:0,0):
pcm.!default
{
type asym
playback.pcm
{
type plug
slave.pcm "dmix"
}
capture.pcm
{
type plug
slave.pcm "hw:0,0"
}
}
Información para desarrolladores
Si es usted desarrollador y quiere integrar su código o producto con esta aplicación, vea lo siguiente:
- Usted puede utilizar la aplicación para hacer llamadas desde otra aplicación. Vea Llamada externa.
- Dispone de un servicio web para realizar llamadas usando esta aplicación. Vea API_de_llamadas#Uso_con_nuestra_aplicación_de_Voip.
Errores frecuentes
| Errores | Soluciones |
| No aparecen los nombres en el panel de contacto, solo los teléfonos | Puede que las preferencias de la aplicación estén corruptas. Ejecute el siguiente comando "rm -r .duocom/softphone/" |
| La aplicación se cierra inesperadamente en algún punto de la ejecución | Comuníquelo al departamento técnico y opcionalmente genere un core(*) |
| Puedo recibir llamadas, pero no me deja realizarlas | Revise el saldo de la cuenta que esta utilizando |
| No me entra las llamadas a la extensión que tengo registrada, pero sí puedo realizar llamadas | Revise la configuración de su extensión (en "Configuración", panel lateral izquierdo, justo encima de su nº de centralita), puede que tenga alguna opción activada como "Uso exclusivamente interno" |
| No se escuchan los buzones de voz | Compruebe que tiene algún programa que puede reproducir archivos mp3. Consiga un archivo .mp3 que tenga en algún dispositivo o descargue uno de internet a modo de prueba. Intente reproducirlo y si no puede será necesario que descargue un programa para reproducir mp3, por ejemplo VLC.
Cuando lo tenga instalado vuelva a reproducir el mp3 de prueba y si Windows le pregunta, seleccione que este programa se utilice para abrir por defecto todos los mp3. Cierre y abra el programa y el problema debería estar solucionado. |
(*) Un core es un fichero que detalla el motivo del fallo de una Aplicación. Para que la aplicación genere este tipo de información es necesario que sea ejecutada desde consola.
El proceso es el siguiente:
cd /Applications # suponiendo que Voip Duocom.app está ahí ulimit -c unlimited ./Voip\ Duocom.app/Contents/MacOS/voip_duocom
Si dispone de este fichero los técnicos se lo requerirán para solucionar más rápidamente la incidencia.
Indice
Página principal >> Apps >> Aplicacion Voip >> Softphone Voip para PC: VoIP Duocom.