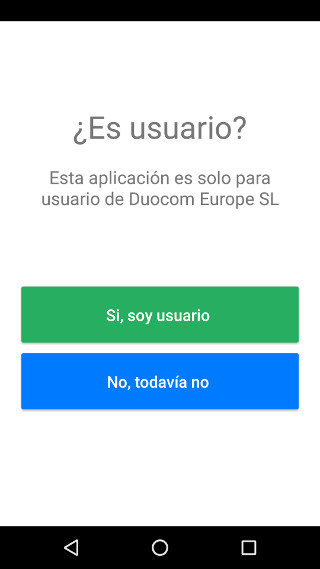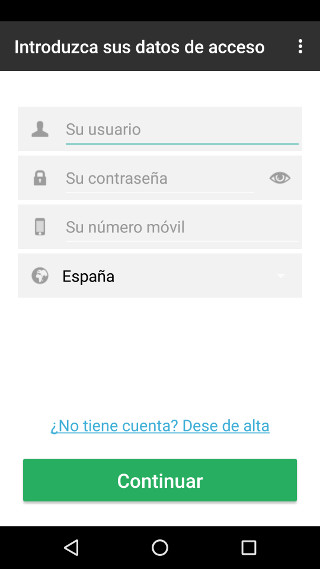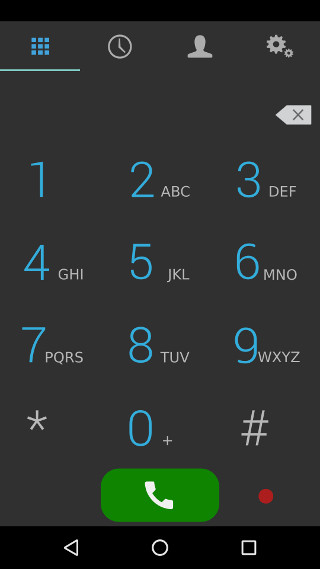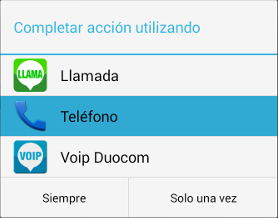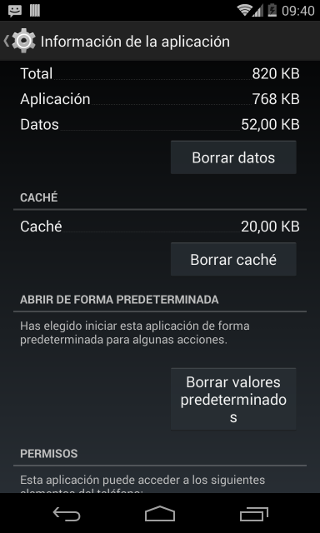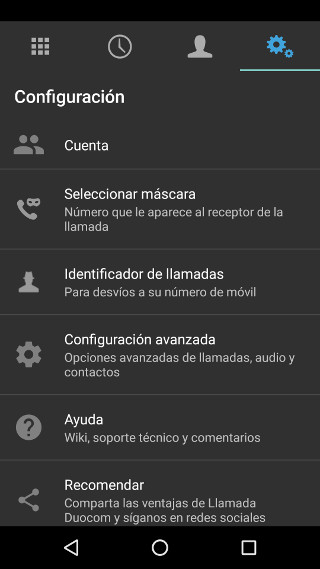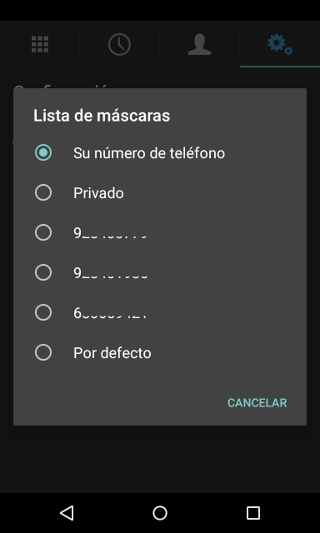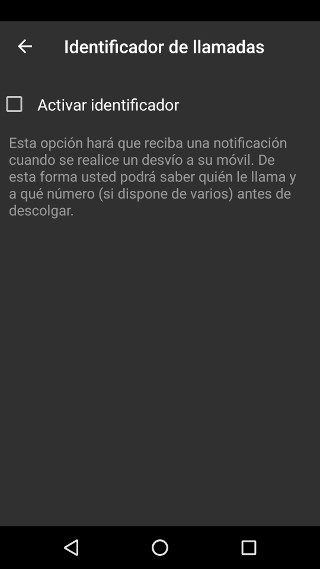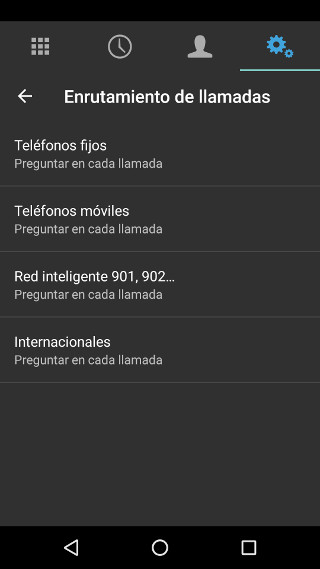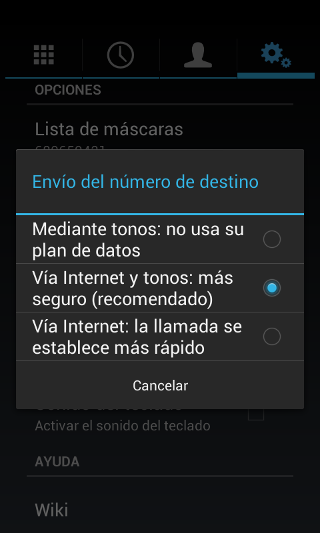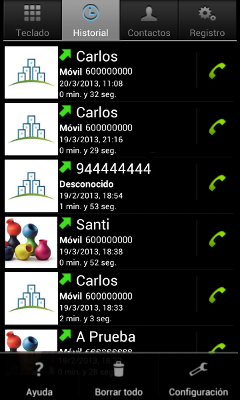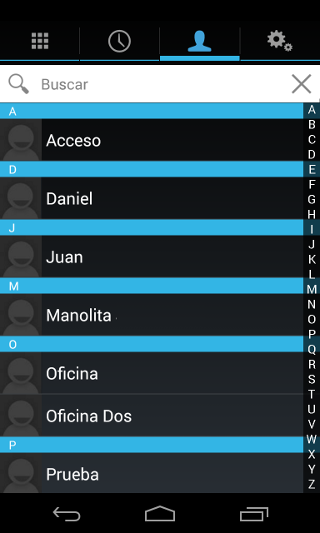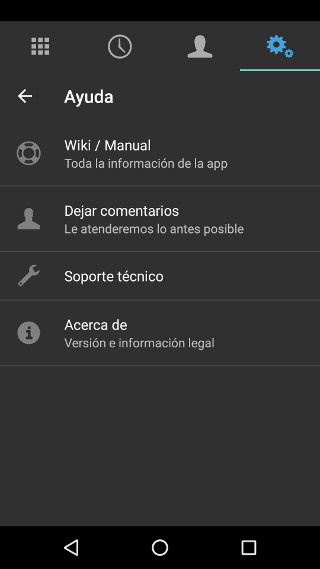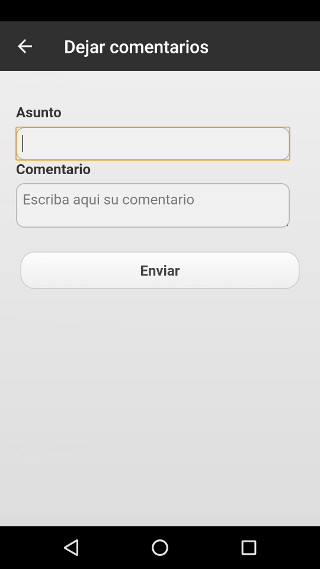Llamada para Android
Sumario
Descripción, requisitos e instalación
La Aplicacion Llamada le permite realizar llamadas por el sistema convencional del dialer de Android, sin necesidad de utilizar la conexión a Internet de su móvil salvo a la hora de registrarse desde su dispositivo Android. Puede utilizar el servicio de grabaciones y el servicio de máscaras.
Si está en el extranjero recuerde que esta app realiza llamadas convencionales que pueden implicar costes de roaming por su operador móvil.
Recuerde que también puede probar Llamada para iPhone.
Para usar Aplicacion Llamada usted necesita:
- Una cuenta en Mi Oficina Web.
- Tener activado su número de teléfono o que el usuario que utilice tenga permisos para que la app lo haga automáticamente. Vea Activar un número.
En cuanto a requisitos técnicos tenemos:
- Un teléfono con Android 4.1 o superior. Esta aplicación sólo está disponible para teléfonos Android porque necesitas un dispositivo con SIM. Descargue siempre la última versión que aparece en Google Play Store.
Para instalar la app acuda al Google Play Store y busque Llamada Duocom o visite Llamada Duocom en Google Play Store.
Login o Registro
Nada más arrancar la aplicación, tendrá que seleccionar ya tiene cuenta o no.
Si ya es usuario tendrá que introducir sus datos de acceso:
- Usuario y Contraseña: Serán los que utiliza en su cuenta de Mi Oficina Web.
- Número de teléfono. Es el número de teléfono que tiene en el dispositivo en el que ha instalado la aplicación. El número de teléfono debe activarse en el panel de cliente.
- País: País en el que se encuentra en el momento de utilizar la aplicación. Esto es importante ya que las llamadas que se realicen por su cuenta de Mi Oficina Web efectuarán en primer lugar una llamada a un número de España al que habrá que añadirle el prefijo correcto según el país desde donde realice la llamada.
Estructura de la aplicación
La aplicación cuenta con cuatro pestañas:
- Teclado: Donde puede marcar directamente un número para llamar. Copiar y pegar un número de teléfono.
- Historial: Donde puede ver el registro de llamadas que ha realizado mediante la aplicación y podrá llamar a esos números.
- Contactos: Donde se mostrará los contactos disponibles y podrá realizar llamadas directamente.
- Registro: Donde introducirá los datos de su cuenta.
Para mayor comodidad puede arrastrar las ventanas con el dedo de izquierda a derecha o al revés.
Realizar llamadas
Tiene dos métodos para realizar la llamada, a través de un número de acceso o mediante callback. Vea Método de llamada
Llamar desde la app
Usted puede realizar una llamada de las siguientes maneras:
- Marcando el número desde la pestaña Teclado. Puede marcar con el teclado numérico de la app o pegar un número que haya copiado en otra app.
- Seleccionando un contacto en la pestaña Contactos y pulsando sobre el número al que quiere llamar.
- Haciendo clic sobre cualquier registro del historial.
Con cualquiera de las opciones, y si no tiene contratado el servicio de grabaciones automáticas, puede grabar la llamada si previamente ha seleccionado el botón de Grabar (en la pestaña teclado). La grabación de la llamada será enviada al correo electrónico que tenga configurado. Esta opción no se mantiene activa, tiene que habilitarla para cada llamada.
Llamadas externas
También puede llamar desde la app nativa de Android, los contactos o el historial utilizando Llamada Duocom. Para que esto funcione debe tener activada la opción Integración con Android (antes llamada "Interceptación de llamadas salientes"). Tenga especial cuidado porque esta opción puede generar conflictos con otras apps similares, dependiendo de la versión de Android que utilice. Cuando pulse llamar por defecto aparecerá un menú con todas las aplicaciones disponibles para llamar.
Puede escoger dos opciones:
- Siempre: Con lo cual desaparecerá el cuadro de las opciones de llamada y se escogerá siempre la opción indicada.
- Solo una vez: cada vez que llame le aparecerá el mismo cuadro de opciones para que pueda cambiar de opción cada vez que llama.
Si escoge siempre por equivocación o decide cambiar la configuración, puede hacerlo de la siguiente manera:
Acuda a los Ajustes del teléfono > Gestor de aplicaciones busque la App Llamada y vaya al apartado "iniciar de forma predeterminada" desde ahí podrá borrar los valores predeterminados para esa aplicación.
Si tiene problemas con esta acción consulte Opciones avanzadas
Ajustes
En las opciones podrá configurar una serie de parámetros que le permitirán mejorar su uso de la aplicación:
Lista de máscaras
Podrá cambiar la máscara que utiliza para realizar las llamadas a través de Mi Oficina Web. Para realizar este cambio es necesario que disponga de conexión a Internet. Se cambiará la máscara para su número actual.
Seleccione como máscara su número virtual. De esta forma el proveedor verá en su identificador de llamada, el número de su empresa y no su móvil personal.
Ahora quiere llamar a un amigo pero no quiere que le aparezca el número de la empresa porque su amigo no lo tiene almacenado y se arriesga a que no le coja el teléfono.
Seleccione como máscara su número móvil y listo.
Será como si llamara de distintos teléfonos usando su mismo smartphone y la misma app.
Identificador de llamadas
Esta opción le permitirá recibir una notificación si tiene algún desvío a su móvil en algún número de oficina virtual en Mi Oficina Web. De esta forma usted podrá saber a qué número le llaman, si tiene varios, antes de descolgar.
Ajustes de llamada
Fijar número de acceso
Puede seleccionar que siempre se utilice uno de los números de acceso disponibles, o que se escoja aleatoriamente para cada llamada. Esto es interesante si tiene números favoritos con su operador, con coste reducido o cero.
Usted tiene con operador X uno número favorito, caracterizados porque el coste es 0. Los números de acceso que le ofrece la app son 123456789 y 987654321.
Contacte con su operador X para que haga que su número favorito sea por ejemplo el 123456789 y fije el número de acceso a 123456789. De esta forma cuando quiera sacar una llamada por Mi Oficina Web se utilizará como número de acceso el 123456789, que para usted no representará ningún coste. La llamada al destino, por ejemplo, EEUU la pagará por Mi Oficina Web, disfrutando de su reducido coste.
Enrutamiento de llamadas
Permite configurar que llamadas se sacarán por su cuenta Mi Oficina Web, cuales saldrán directamente por su operador o si desea elegirlo en el momento de llamar.
Los llamadas se clasifican, según su número de teléfono, en:
- Teléfonos fijos nacionales.
- Teléfonos móviles nacionales.
- Red inteligente: entran en esta categoría los números que empiezan por 901, 902, ...
- Internacionales.
Para cada tipo de llamada puede establecer los siguientes valores:
- Preguntar en cada llamada: Cada vez que realice una llamada a un número de esta categoría le saldrá la ventana que le pregunta por donde desea sacarla.
- Mi Oficina Web: Todas las llamadas al número de esta categoría se realizarán automáticamente a través de su cuenta.
- Operador: Todas las llamadas saldrán directamente por su operador.
Cuando instala la aplicación la opción por defecto será Preguntar en cada llamada.
Tiene contratada una tarifa plana con mi operador X que me incluye las llamadas a fijos nacionales. También realizo llamadas a EEUU por motivos de trabajo y a móviles de España.
La configuración más optima es:
- Teléfonos fijos nacionales => Operador X
- Teléfonos móviles nacionales => Mi Oficina Web
- Red inteligente => Mi Oficina Web
- Internacionales => Mi Oficina Web
De esta manera no tendrá que estar pensando por donde sacar cada llamada. Las llamadas a fijos nacionales saldrán siempre por su operador X, ya que el coste está incluido en la tarifa plana, y el resto de llamada por Mi Oficina Web.
Envío del número destino
En esta opción puede configurar como desea hacernos llegar el número al que desea llamar. Sólo se aplica cuando la llamada sale por Mi Oficina Web
- Solo mediante tonos
La app establece la llamada con el número de acceso y cuando este descuelga, envía el destinatario mediante marcación por tonos. Es decir, le comunica el número al que se quiere llamar enviando un tono diferente por cada dígito. Esto no requiere del uso de su plan de datos. - Vía Internet y tonos
Este método le añade al método anterior el envío del número del destinatario a través de Internet. Esto mejora la efectividad del proceso ya que si realiza la llamada en lugares con mucho ruido, los tonos pueden distorsionarse y dar lugar a un dígito erróneo. Este método si utiliza su plan de datos, pero consume muy pocos bytes. Es el que recomendamos. - Solo vía Internet
Este método omite el envío del destinatario mediante tonos. De esta manera el proceso es mucho más rápido ya que evitamos tener que escuchar como se envían uno a uno todo los dígitos. Sin embargo, si su conexión a Internet en el momento de la llamada no es buena, puede que no se reciba a tiempo el número del destinatario de la llamada. En tal caso, no hay ningún problema, porque en la parte inferior de la aplicación Teléfono de su Android le aparecerá un botón con el número del destinatario preparado para ser enviado por tonos.
Método de llamada
En esta opción puede seleccionar si desea realizar la llamada a través de un número de acceso (método tradicional de la app) o si desea realizar un callback.
- Número de acceso
Con este método la app llamará a un número de acceso local de los disponibles, seleccionado de forma aleatoria, o siempre el mismo, según tenga definido en "Fijar número de acceso". Cuando el número de acceso descuelgue se marcará automáticamente el número destino de la llamada.
La llamada al número de acceso será cobrada por su operador y la llamada al número destino por Mi Oficina Web. - Callback
Con este método usted recibirá una primera llamada en su móvil (con llamante el número destino de la llamada) y cuando descuelgue se realizará la llamada al número destino.
Tanto la llamada que recibe usted como la llamada al número destino serán facturadas por Mi Oficina Web.
Más información sobre el método callback en Llamada Duocom llamar sin coste en su móvil
Será decisión del cliente elegir el método que más se adecue a su situación, por defecto se selecciona Número de acceso
Números frecuentes
Esta opción solo está disponible cuando el método es "Número de acceso" y hace que la app automáticamente guarde una lista de número a los que suele llamar para semanalmente asignarles un número de marcado rápido. Es decir, cuando llama normalmente tiene que llamar al acceso y después se comunica al sistema cual es el número destino (mediante tonos, Internet o ambos). Cuando el número es uno frecuentes se llama a un número específico para ese destino que ya el sistema a asociado previamente.
Selección de pausa
Debido a las incompatibilidades en algunos dispositivos, se ha incluido esta opción. Si en su dispositivo la app funciona correctamente, NO CAMBIE ESTA OPCIÓN. Cuando se realiza la llamada por el método Número de acceso, se realiza una pausa entre el marcado del número de acceso y el destino. Esta opción permite cambiar el símbolo que determina esta pausa a alguno de los siguientes valores:
- Pausa de 2s (,) Valor por defecto
- Pausa de 4s (,,)
- Pausa de 6s (,,,)
- Solicitar permiso para enviar tonos (;)
Integración con Android
Antes llamada "Interceptación de llamadas".
En las versiones más modernas de Android, al hacer una llamada desde la app de llamadas por defecto, no aparece la opción de sacar la llamada por otras aplicaciones. Se ha incluido en la versión 1.1.8 una opción para que esto vuelva a aparecer. Por defecto esta opción está activada para todas las versiones.
Si usted lo tiene por defecto y ahora le hace la pregunta dos veces, deshabilite esta opción.
Ajustes de contactos
Le permite seleccionar que contactos quiere ver, los de su Android, los de Mi Oficina Web o ambos.
Historial de llamadas
En el historial verá todas las llamadas salientes y entrantes que contengan su número de móvil. Las salientes serán las que se haga a través de la app y las entrantes serán aquellas resultantes de desvíos que tenga configurados hacia su número de móvil.
Para realizar una llamada pulse el teléfono verde que aparece en cada registro.
Gestión de contactos
En la app le aparecerán los contactos disponibles en su smartphone o tablet. Normalmente estos contactos se sincronizan con su cuenta de Google. Si desea que los contactos de Mi Oficina Web le aparezcan también, le sugerimos que los sincronice con Google accediendo a la parte de contactos de la web. Más información
Ayuda
En la sección de Ayuda, usted puede encontrar las siguientes utilidades:
- Wiki: accede a esta misma página desde la app.
- Comentar: deje sus comentarios, sugerencias, impresiones o quejas en esta web.
También puede acceder a nuestras páginas en las redes sociales Facebook, Twitter y Google+.
- Soporte Técnico: una utilidad para que nuestro equipo técnico pueda solucionar incidencias en la aplicación.
- Acerca de: Puede ver la versión de la app e información legal.
Grabación de llamadas
Usted puede contratar el servicio de grabación de llamadas, con el que las llamadas entrantes y salientes que haga por esta aplicación se grabarán y se mandarán a los emails que usted establezca en la web, y se mantendrán en su cuenta privada en la web de Mi Oficina Web durante 15 días.
Para más detalles, siga el wiki Grabaciones.
Errores frecuentes
| Errores | Soluciones |
| Al hacer una llamada le sale la locución: "Esta linea no dispone de captura de llamadas" o similar. | En algunas versiones de Android, la opción "Integración con Android" (antes llamada "Interceptación de llamadas externas") (Ajustes->Opciones avanzadas) genera problemas. Desactívela. |
| Al intentar realizar la llamada con el método callback recibe el mensaje "El número llamante es demasiado corto" | Puede que los datos almacenados estén corruptos, repita el registro y compruebe si el problema se soluciona. |
| Al intentar realizar la llamada Android le muestra un cuadro diálogo para elegir aplicación, selecciona Llamada Duocom, le va a la aplicación y vuelve a aparecer el mismo cuadro. | Este problema se da porque alguna aplicación está interceptando las llamadas salientes y forzando que salga el cuadro de decisión. Cuando elige Llamada Duocom, la app vuelve mandar la llamada, que es interceptada de nuevo y así indefinidamente. La solución es desactivar la app que está interceptando las llamadas salientes. Nuestra apps (Voip Duocom y Llamada Duocom) también tienen esta opción de interceptación, para que pueda llamar desde los contactos del móvil o desde el historial propio de Android, pero entre sí no interfieren porque están preparadas para trabajar conjuntamente. Un ejemplo de app que hemos detectado que interfiere con Llamada Duocom es CSipSimple, cuando no tiene ninguna cuenta activa y ha seleccionado la opción de integrar con Android. Si tiene una cuenta activa en CSipSimple no encontrará inconveniente, porque este programa solo le mostrará como opciones llamar desde el mismo o desde el teléfono propio de Android. |
| Al intentar realizar la llamada le aparecen uno o varios asteriscos (*) precediendo al número y no le deja llamar. | En algunas versiones de Android, la opción "Integración con Android" (antes llamada "Interceptación de llamadas externas") (Ajustes->Opciones avanzadas) genera problemas. Desactívela. |
| Entra en la app y no le deja navegar por las pestañas | Ir a Ajustes > Android > Apps. Buscar la app Llamada Duocom y borrar los datos. Cuando vuelva a acceder tendrá que meter su datos de acceso de nuevo. |
Indice
Página principal >> Apps >> Aplicacion Llamada >> Llamada para Android