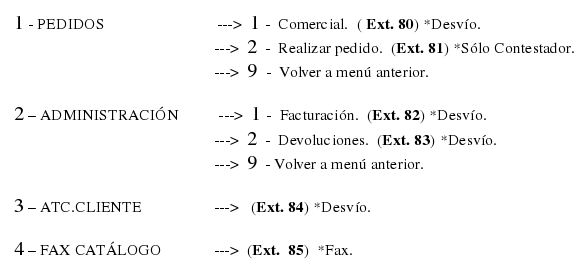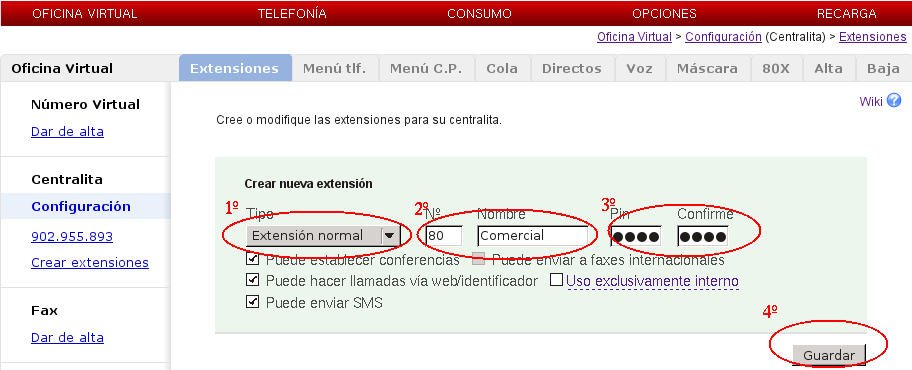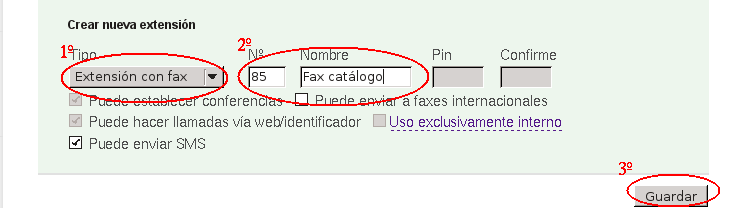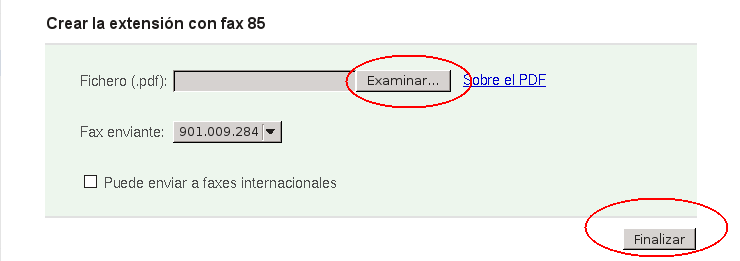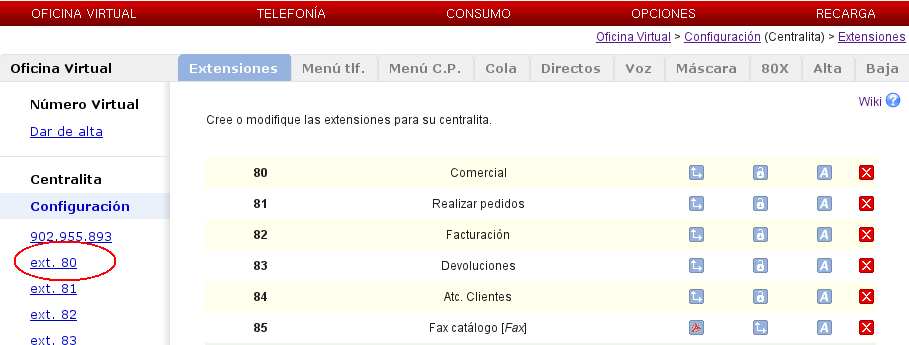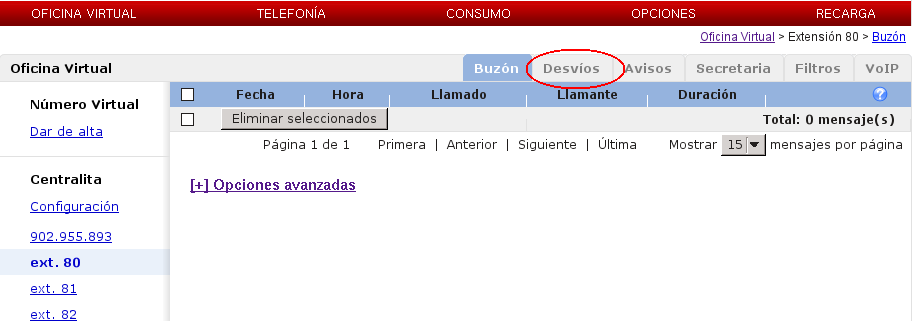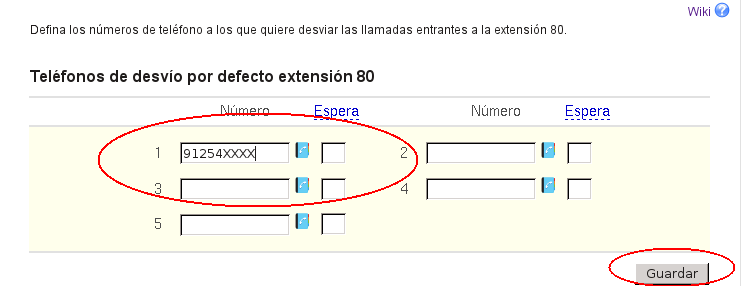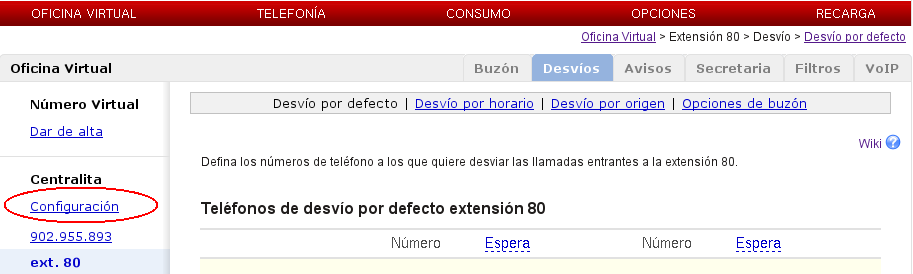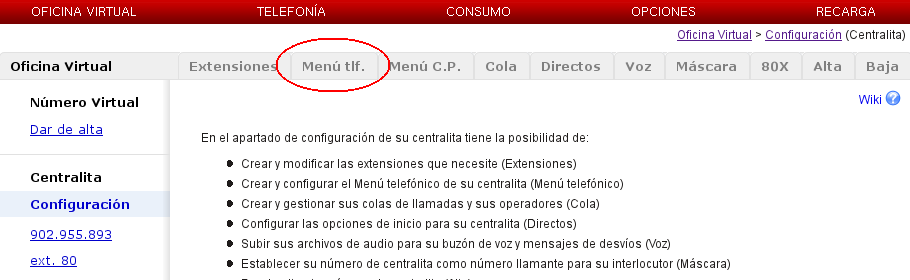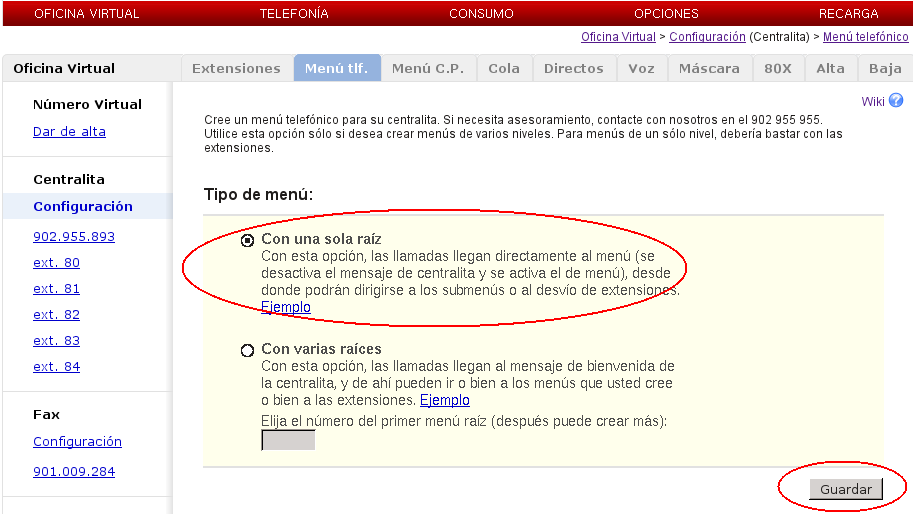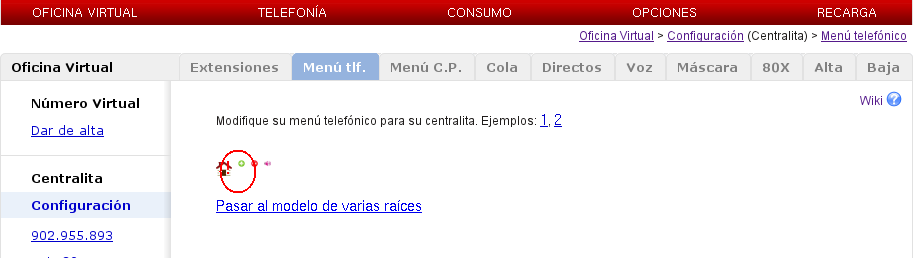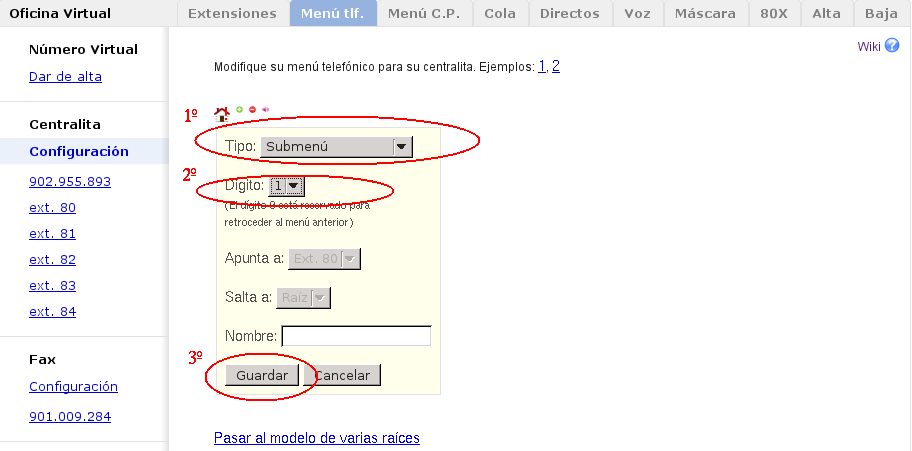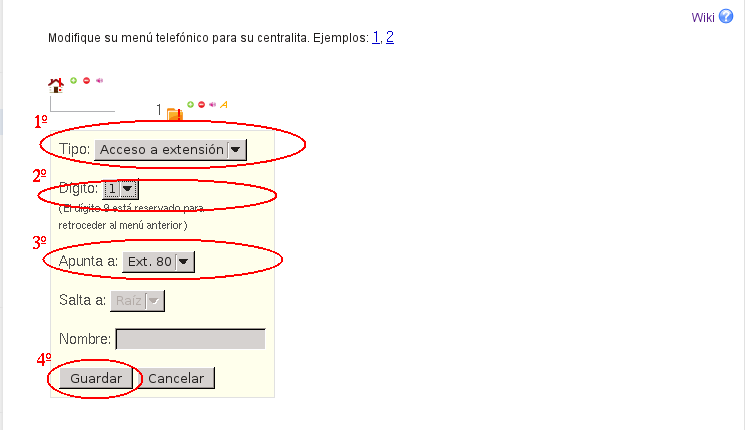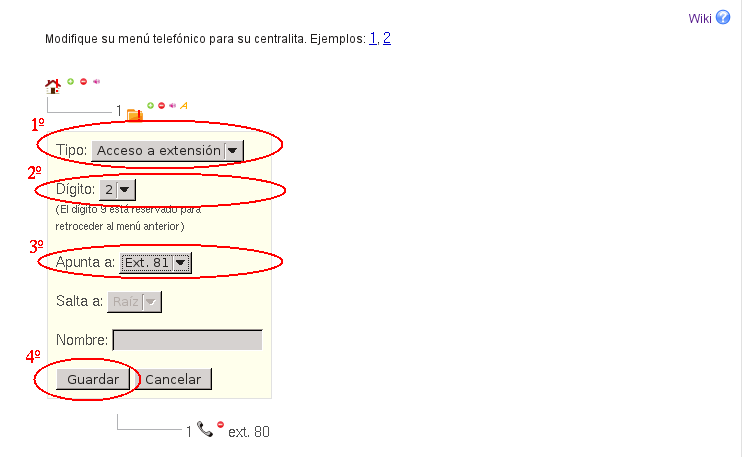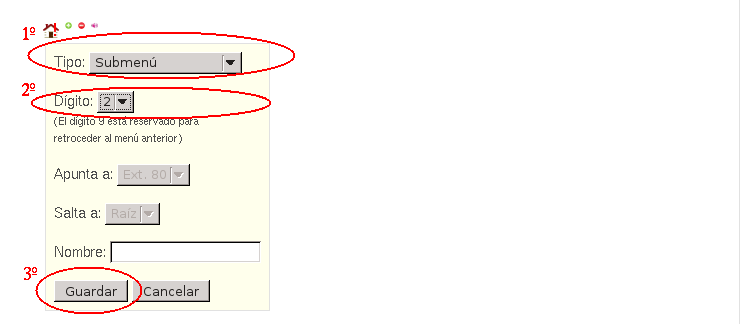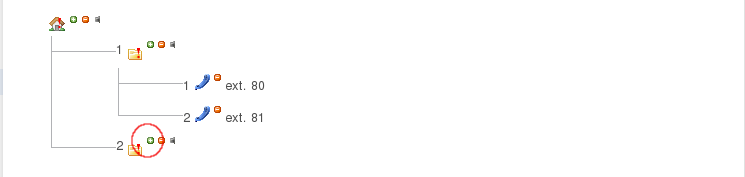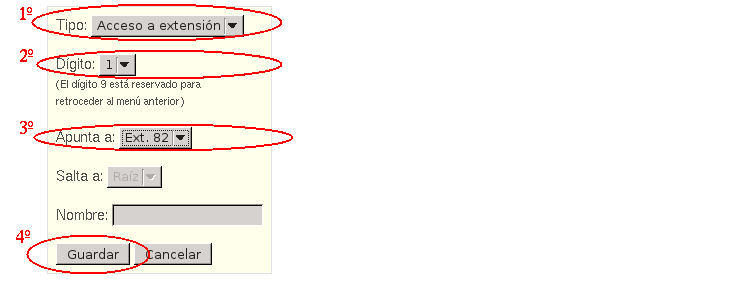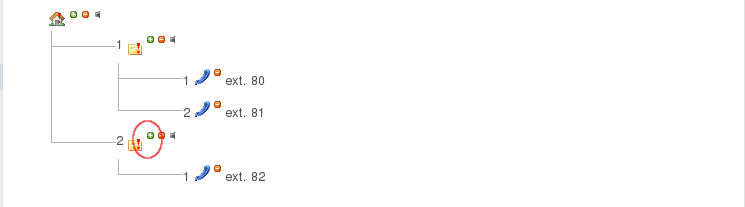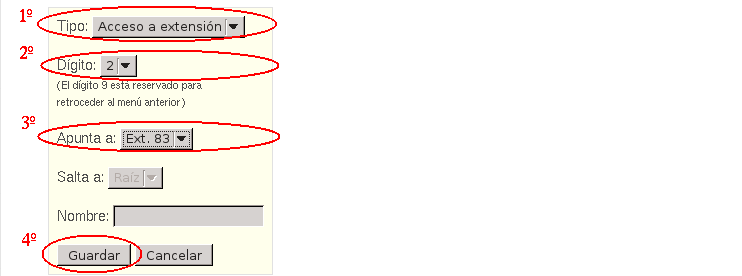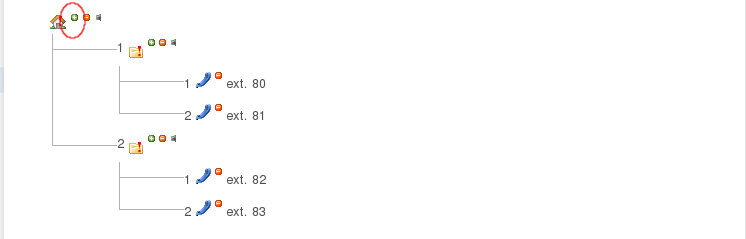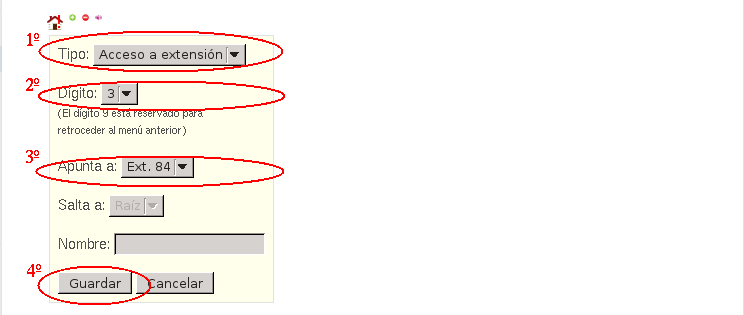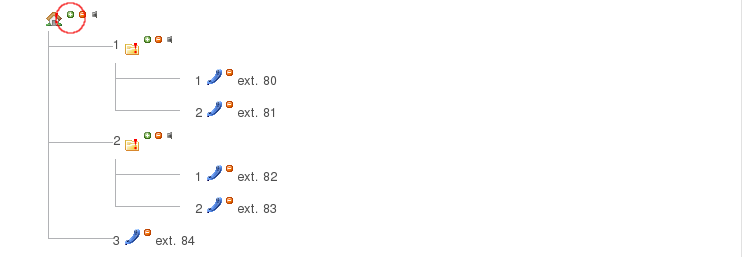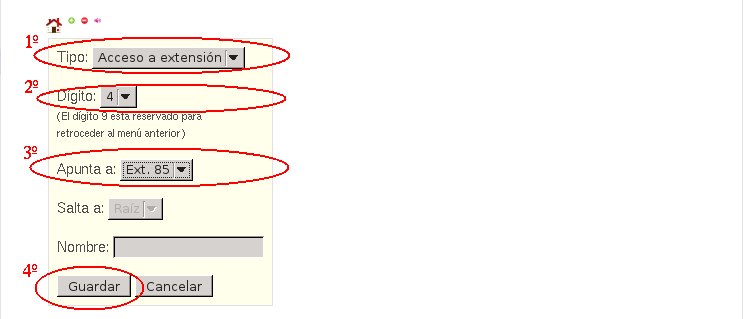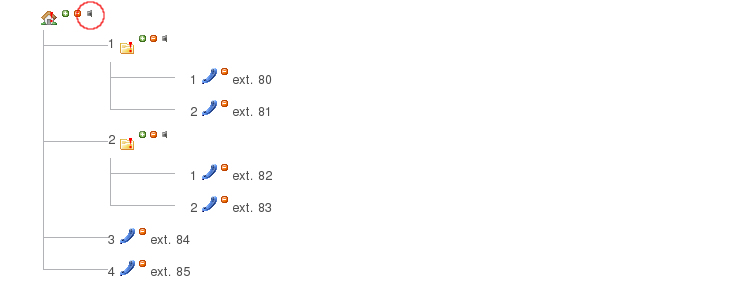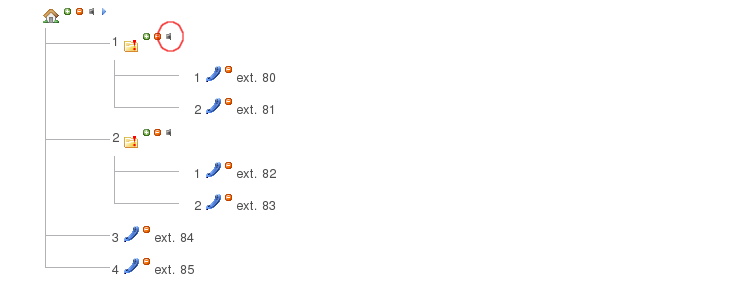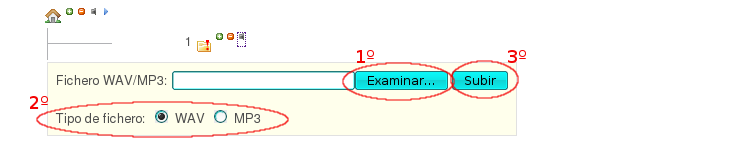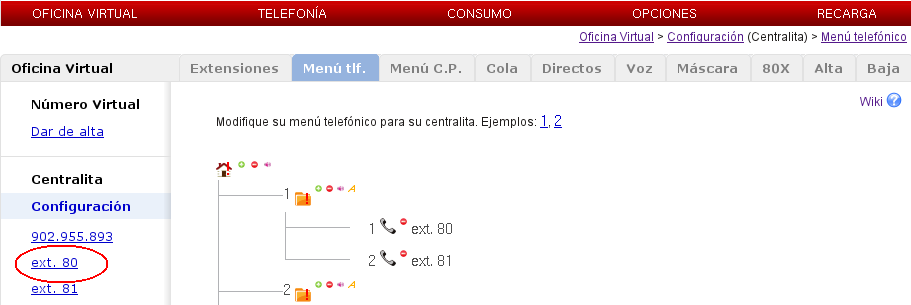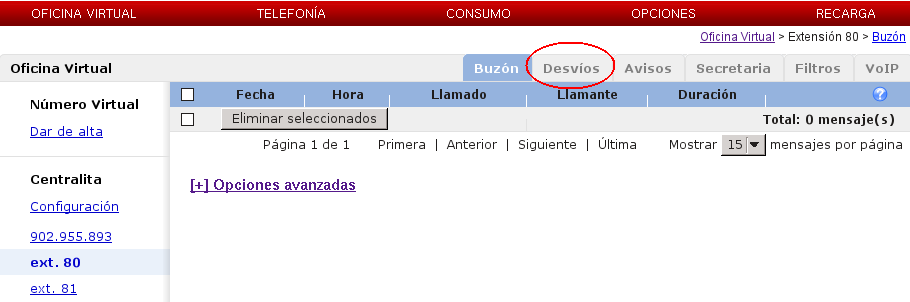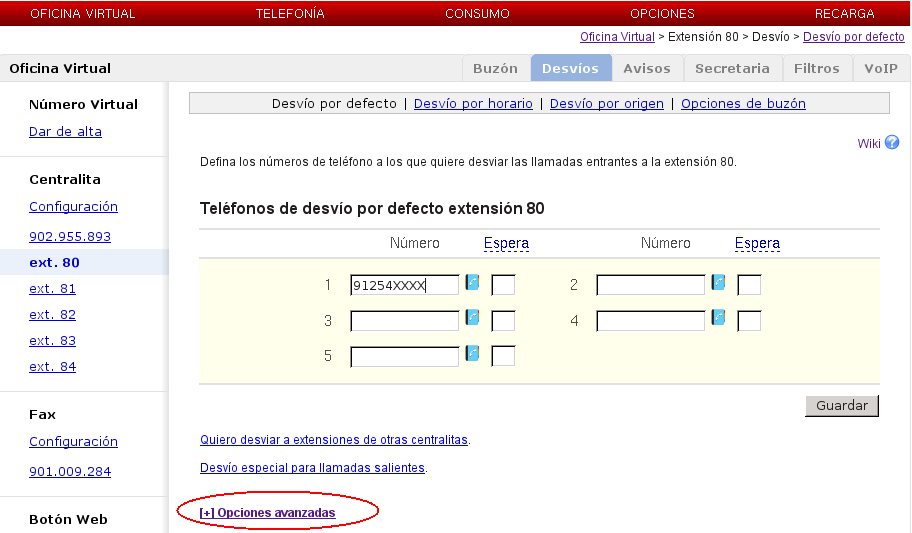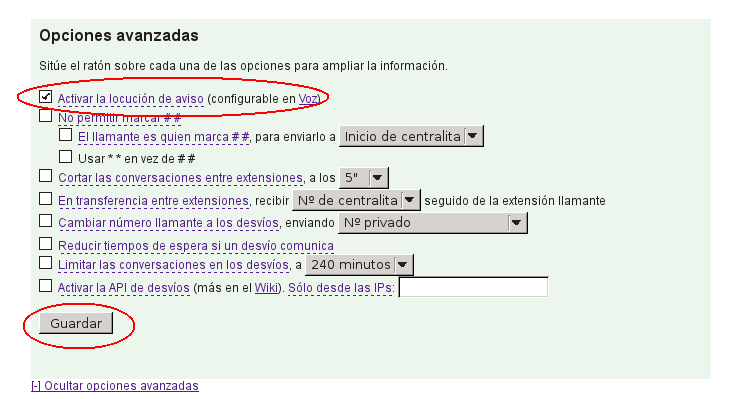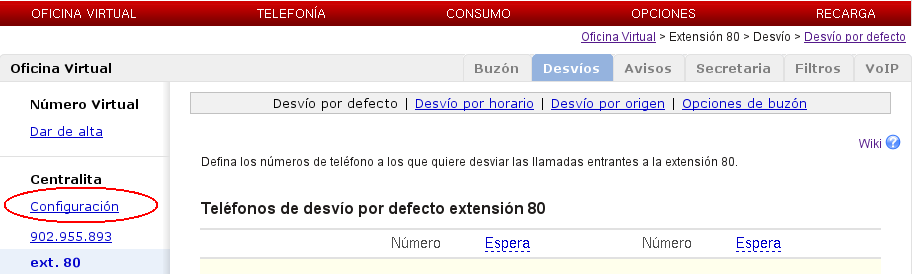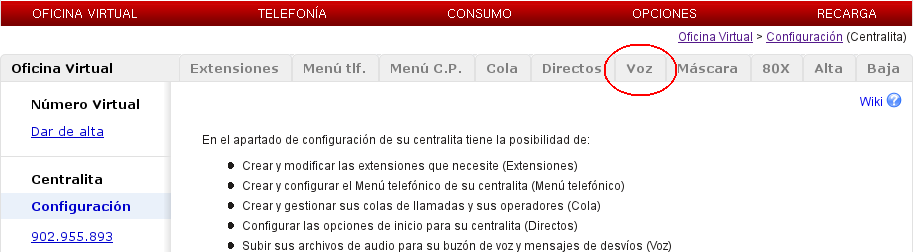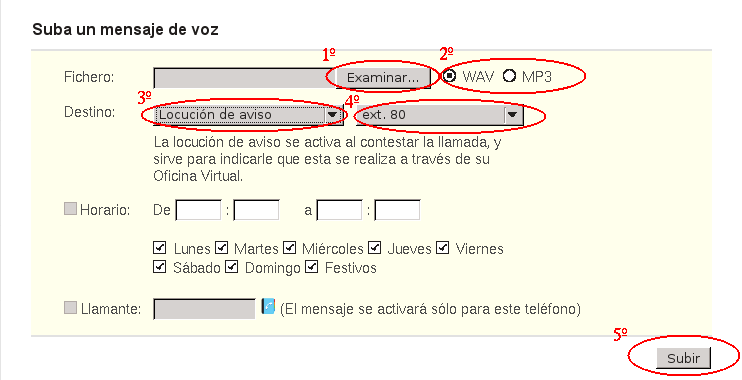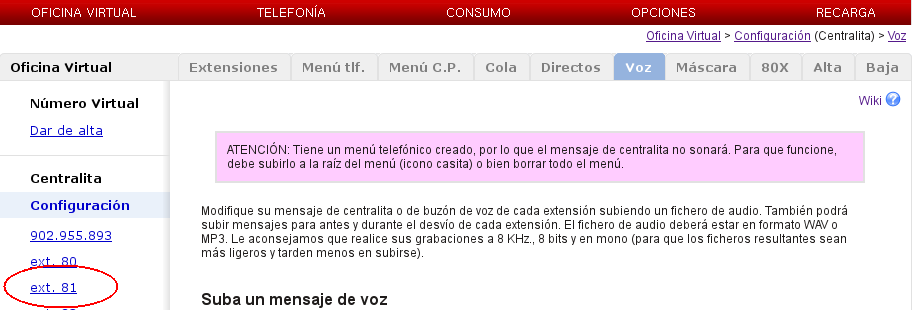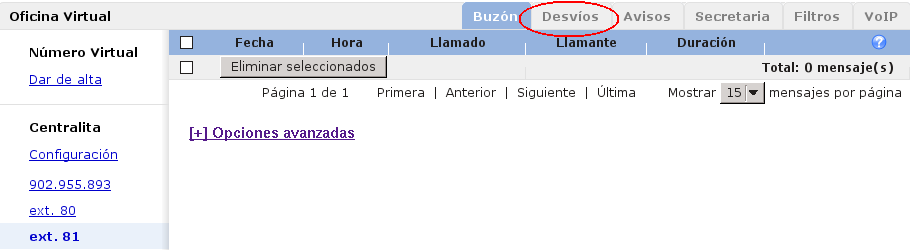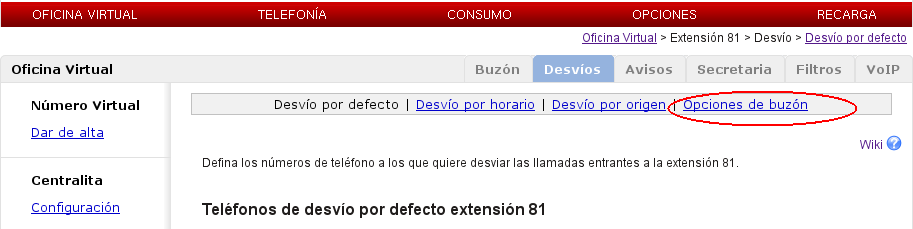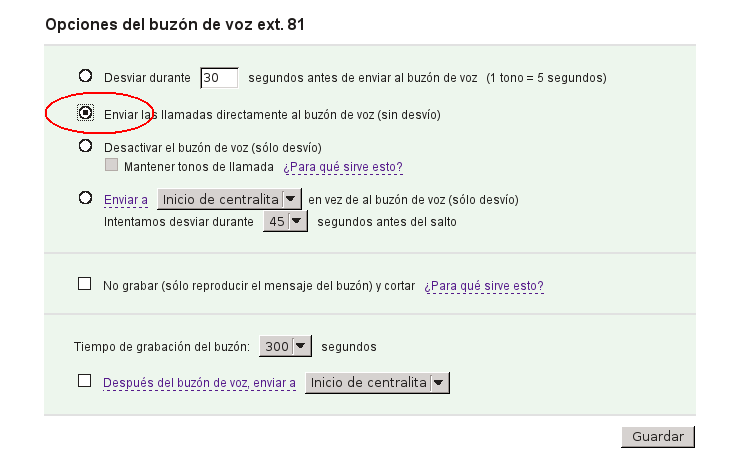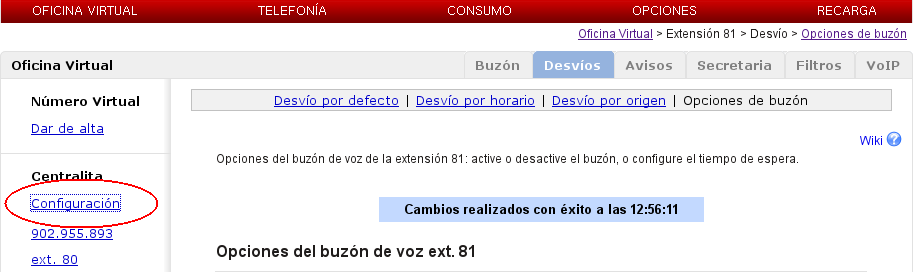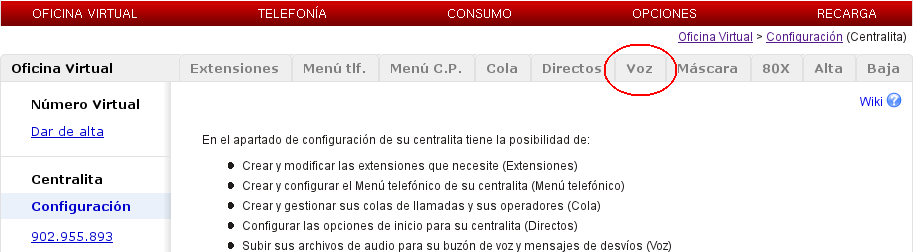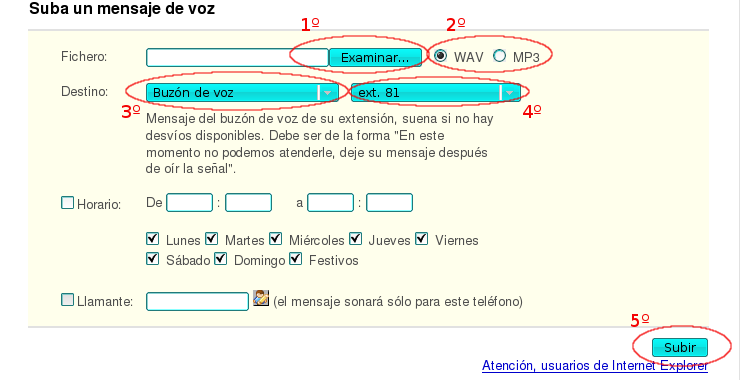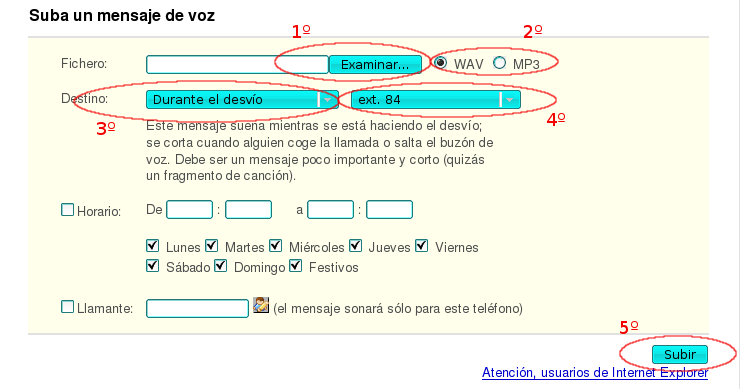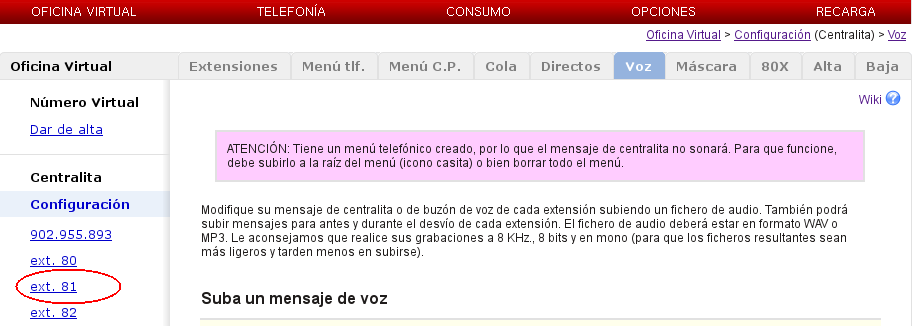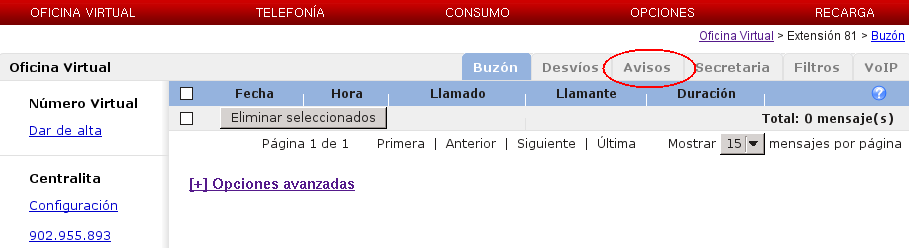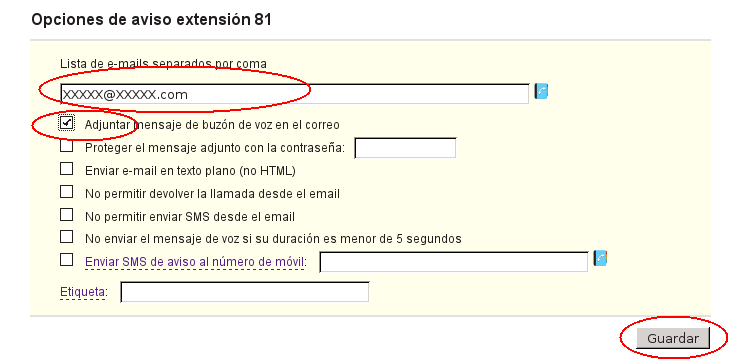Ejemplo 3.ct
Con menú de una sola raíz (centralita con menú telefónico)
María perez es una autónoma que tiene la actividad de Venta de Complementos al por mayor. Trabaja sola y siempre ha sabido que la imagen que se le da al cliente es muy importante para el futuro de la empresa, por lo que se preocupa en hacer que cuando el cliente llame, perciba la profesionalidad y seriedad que ella quiere transmitirles.
Por este motivo tiene una Centralita con menú telefónico (de una sóla raíz), la cual hace que cuando el cliente llame escuche una locución que le da la bienvenida y le va indicando los dígitos a pulsar para ponerse en contacto con cada sección de departamento.
Con este tipo de Centralita, el cliente cuando llama no puede pulsar directamente una extensión, sino que tiene que esperar a escuchar las opciones que le da la locución para pulsar un dígito.
María Perez tiene creados tres departamentos: Pedidos, Administración y Atc.Cliente, (algunos con varias secciones). En todos ellos contesta siempre ella en su teléfono móvil, por lo que, antes de contestar cada llamada, necesita saber con qué departamento quiere hablar el cliente, para saber cómo saludarle y atenderle (ejemplo:"Dpto.Atc.al cliente, ¿en qué puedo ayudarle?").
Su centralita también está configurada para enviar automáticamente por fax, el catálogo de ventas, a los clientes que así lo deseen, sin necesidad de contactar con ella antes.
Cuando los clientes llaman a su empresa, escuchan lo siguiente:
"Ha contactado con "Marper Complementos" por favor, para contactar con Pedidos pulse "1", con Administración pulse "2", Atención al cliente pulse "3" y para recibir catálogo de venta en su nº de fax, por favor pulse 4".
- Si pulsamos "1" se escucha -> "para hablar con Comercial pulse "1", Realizar pedido pulse "2", para volver al menú anterior pulse "9""
- Si pulsamos "2" se escucha -> "para hablar con Facturación pulse "1", Devoluciones "2" para volver al menú anterior pulse "9"".
- Si pulsamos "3" se escucha -> "estamos transfiriendo su llamada, por favor, espere".
- Si pulsamos "4" se escucha -> "marque su nº de fax para recibir la información o marque "estrella" para volver al menú principal".
Cuando sus clientes llaman y pulsan la opción "1" pedidos > "2" Realizar pedido, escuchan una locución que les pide que graben su mensaje indicando las referencias de los artículos que desean adquirir, seguido de las cantidades de los mismos y por último sus datos personales para ponerse en contacto con ellos. Con esta opción, María evita la perdida de tiempo y gestiona sus pedidos posteriormente con tranquilidad. Los mensajes los recibe en su correo electrónico directamente.
Forma de crearlo :
- 1- Crear "Extensiones normales" para cada sección de departamento existente (ext.80,81,82,83 y 84).
- 2- Crear una "Extensiones de fax" y subir el fichero del catálogo en formato PDF.(ext.85)
- 3- Configurar los "Desvíos de extensión" (teléfonos donde se contestan las llamadas).(ext..80,82,83 y 84)
- 4- Crear un "Menú telefónico" y subir sus locuciones.("Menú de una sola raíz").
- 5- Activar en las ext.80,82,83 y 84 la "Locución de aviso" para poder identificar de qué ext.viene la llamada. Ver Opciones avanzadas de desvío para extensiones.
- 6- Configurar mensaje de la "Locución de aviso" (ver Voz de la centralita). Subir uno para cada extensión (ejemp.:"llamada para dpto.de Facturación").
- 7- Configurar la ext.81 para que no realice desvío. Sólo buzón de voz. Ver "Opciones de buzón" en Desvíos de extensión.
- 8- Subir la locución que escucharán los clientes que seleccionen la opción de "Realizar pedido" en la que se les indica los datos necesarios para realizar su pedido correctamente. Ver Voz de la centralita.
- 8- Activar la locución "Durante el desvío" para que cuando cliente pulse "3" (Ext.84 > Atc.cliente) escuche:"estamos transfiriendo su llamada, por favor, espere".. Ver Voz de la centralita.
- 9- Configurar la ext.81 para recibir todos los mensajes de voz en el correo electrónico deseado. Ver E-Mail de la extensión en Configuración de las extensiones.
NOTA: Lo ideal para crear este modelo de centralitas, es realizar antes que nada un boceto de la misma; con todas sus extensiones, departamentos y secciones de departamento.
Esta la hemos creado en base a este boceto:
Configuración paso a paso:
- Lo primero será dar de alta a un nº de centralita. Ver Alta de la centralita.
- También tendremos que tener dado de alta un número de Fax virtual (para poder crear una ext.fax). Ver Alta del fax.
Una vez dados de alta, podremos ver nuestros nuevos nºs en la parte izquierda de la pantalla.
Sumario
- 1 Crear extensiones (Normales)
- 2 Extensión de fax
- 3 Configurar desvíos de extensiones
- 4 Creación de Menú telefónico (de una sola raíz)
- 5 Locuciones para menú telefónico
- 6 Locución de aviso
- 7 Voz (subir "locución de aviso" personalizada)
- 8 Opciones de buzón de voz (para que no se realice desvíos)
- 9 Voz (subir locución "Buzón de voz")
- 10 Voz (subir locución "Durante el desvío")
- 11 Recibir mensajes de voz en correo electrónico.
Crear extensiones (Normales)
- Al finalizar el alta de un nº de centralita, siempre por defecto, el Sistema nos lleva directos a "creación de extensiones". Esta pestaña la podemos encontrar en: Configuración >> Extensiones.
- Ahora tendremos que crear cada una de las extensiones para los departamentos. (Ext.80,81,82,83,84)
- Dejamos seleccionado el tipo de extensión "Normal". (1º)
- Insertar el nº de la extensión a crear y el nombre de la misma. (2º)
- Insertar un PIN para la extensión. Confirmarlo. (3º)
- Pinchar en botón GUARDAR.(4º)
Extensión de fax
Ahora tendremos que crear una extensión de fax, para poder realizar envíos del catálogo de ventas (pdf) cada vez que clientes pulsan la opción telefónicamente. (Ext.85)
- Seleccionar el tipo de extensión "con fax". (1º)
- Insertar el nº de la extensión a crear y el nombre de la misma. (2º)
- En este tipo de extensión no se pide PIN.
- Pinchar en botón GUARDAR.(3º)
- Ahora tendremos que subir el fichero que queremos que reciban los clientes por fax. (Siempre Pdf)
- Picar en botón EXAMINAR para buscar el fichero en el PC y subirlo.
- Click en el botón FINALIZAR.
Configurar desvíos de extensiones
- Ahora configuraremos los desvíos de cada extensión (teléfonos donde contestan las llamadas).
- Configurar desvíos para ext.80,82,83 y 84.
- Picar en extensión nº.......
- Picar en DESVÍOS.
- Insertar números o números de teléfono/s donde se contestarán las llamadas enrantes.
- Click en botón GUARDAR.
Repetir los pasos de las tres imagenes anteriores, con cada una de las extensiones (82,83 y 84).
Creación de Menú telefónico (de una sola raíz)
- Picar en CONFIGURACIÓN.
- Picar en la pestaña MENÚ TELEFÓNICO.
- Confirmar que está seleccionada la casilla de "con una sola raíz"
- Click en botón GUARDAR.
- El Menú telefónico parte del icono de "la casita".
- Ahora tendremos que insertar el primer subelemento.
- Al picar en el icono se nos despliega un recuadro en el que tendremos que seleccionar:
- Como "Tipo" seleccionar "Submenú". (1º)
- En "Dígito" desplegar y seleccionar el "1". (2º)
- Click en botón GUARDAR
- Picar en el icono "
 " que encontramos junto a la carpeta del "Submenú > 1" que hemos creado anteriormente.
" que encontramos junto a la carpeta del "Submenú > 1" que hemos creado anteriormente.
- Seleccionar en el recuadro que se nos despliega:
- Tipo: "Acceso a extensión". (1º)
- Dígito: "1". (2º)
- Apunta a: "ext.80". (3º)
- Click en botón GUARDAR. (4º)
- Volvemos a picar en el icono "![]() " que encontramos junto a la carpeta del "Submenú > 1"
" que encontramos junto a la carpeta del "Submenú > 1"
- Seleccionar en el recuadro que se nos despliega:
- Tipo: "Acceso a extensión". (1º)
- Dígito: "2". (2º)
- Apunta a: "ext.81". (3º)
- Click en botón GUARDAR. (4º)
- Ahora procederemos a crear el "Submenú > 2".
- Seleccionar en el recuadro que se nos despliega:
- Tipo: "Submenú". (1º)
- Dígito: "2". (2º)
- Click en botón GUARDAR. (3º)
- Seleccionar en el recuadro que se nos despliega:
- Tipo: "Acceso a extensión". (1º)
- Dígito: "1". (2º)
- Apunta a: "ext.82". (3º)
- Click en botón GUARDAR. (4º)
- Volvemos a picar en el icono "Imagen:icono "+" color verde.png" que encontramos junto a la carpeta del "Submenú > 2".
- Seleccionar en el recuadro que se nos despliega:
- Tipo: "Acceso a extensión". (1º)
- Dígito: "2". (2º)
- Apunta a: "ext.83". (3º)
- Click en botón GUARDAR. (4º)
- El siguiente paso será crear el "Submenú > 3". Pero en este caso irá directo a una extensión, por lo que no crearemos "Submenú" sino "Acceso a extensión".
- Seleccionar en el recuadro que se nos despliega:
- Tipo: "Acceso a extensión". (1º)
- Dígito: "3". (2º)
- Apunta a: "ext.84". (3º)
- Click en botón GUARDAR. (4º)
- Ya sólo nos queda crear la última opción del menú principal. En este caso también crearemos un "Acceso a extensión".
- Seleccionar en el recuadro que se nos despliega:
- Tipo: "Acceso a extensión". (1º)
- Dígito: "4". (2º)
- Apunta a: "ext.85". (3º)
- Click en botón GUARDAR. (4º)
- La opción "9" no es necesario que la creemos en el menú porque es una configuración que posee el Sistema por defecto. Al pulsar "9" siempre nos lleva al menú anterior.
- NOTA: Para que funcione el menú telefónico, una vez creado, tendremos que subir las locuciones en "la casita" y "las carpetas".
Locuciones para menú telefónico
- Comencemos subiendo la locución de "la casita" (que será la primera que escuche el llamante).
- Picar en "Examinar" para buscar el fichero de audio en el PC. (1º)
- Seleccionar el tipo de fichero. (2º)
- Click en botón SUBIR. (3º)
- Ahora tendremos que subir el mensaje para los Submenús.
- Picar en "Examinar" para buscar el fichero de audio en el PC. (1º)
- Seleccionar el tipo de fichero. (2º)
- Click en botón SUBIR. (3º)
- Por último, seguir los pasos de las dos imágenes anteriores para subir el mensaje del Submenú > 2.
Locución de aviso
La locución de aviso tenemos que activarla en cada una de las extensiones que contestan llamadas (ext.80,82,83 y 84).
- Picar en la primera extensión a configurar.
- Picar en la pestaña de DESVÍO.
- Pinchar en OPCIONES AVANZADAS.
- Seleccionar la casilla de "Activar la locución de aviso"
- Click en botón GUARDAR.
- Realizar los pasos de las cuatro anteriores imagenes con cada una de las extensiones que contestan llamadas (80,82,83 y 84).
- Una vez activada, se subirá automáticamente la locución estandar, por lo que al descolgar la llamada escucharíamos "Mi Oficina Web}" y seguido nos quedamos hablando con el llamante. Pero en este caso lo que queremos es diferenciar desde qué extensión nos está llegando la llamada, por lo que necesitamos subir una locución diferente para cada una.
Voz (subir "locución de aviso" personalizada)
Para subir mensajes de voz tendremos que ir a la pestaña de VOZ.
- Tendremos que subir, uno a uno, los mensajes para cada extensión.
- Picar en CONFIGURACIÓN
- Pinchar en la pestaña VOZ.
- Picar en EXAMINAR para buscar el fichero de audio en el PC. (1º)
- Seleccionar el tipo de fichero. (2º)
- Desplegar la barra de "Destino" y seleccionar "Locución de aviso". (3º)
- Seleccionar la extensión a la que está destinado. (4º)
- Click en botón SUBIR. (5º)
- Recordar realizar los pasos de las tres anteriores imágenes con cada una de las extensiones que contestan llamadas.
Opciones de buzón de voz (para que no se realice desvíos)
- Con esta configuración lo que pretendemos es que el sistema "no realice desvío de llamada" a nigún teléfono, cuando el llamante pulsa dígito para hablar con la extensión que queremos que tenga esta opción.
NOTA:El Sistema, por defecto, si no insertamos números telefónicos en las casillas de la pestaña de "Desvío", redirecciona todas las llamadas al buzón de voz.
Pero en este caso, aún así, veremos de qué forma se configura para que se realice esta acción por orden directa.
- En este ejemplo, esta configuración la haremos sólo para la ext.81.
- Picar en la ext.81
- Picar en la pestaña de DESVÍOS.
- Picar en OPCIONES DE BUZÓN.
- Seleccionar la casilla de "Enviar directamente al buzón..."
- Click en botón GUARDAR.
Voz (subir locución "Buzón de voz")
Una vez activado el buzón de voz de la ext.81, subiremos el mensaje de voz que queremos que escuchen las llamadas que lleguen a esa extensión.
Ir a la pestaña de Voz. Subir solamente para extensión 81
- Picar en CONFIGURACIÓN.
- Picar en la pestaña VOZ.
- Picar en "Examinar" para buscar el fichero de audio en el PC. (1º)
- Seleccionar el tipo de fichero. (2º)
- Desplegar la barra de "Destino" y seleccionar "Buzón de voz". (3º)
- Seleccionar la ext.81. (4º)
- Click en botón SUBIR. (5º)
Voz (subir locución "Durante el desvío")
Ya que anteriormente estabamos configurando mensaje de buzón de voz y nos hemos quedado en la ventana de VOZ, aprovecharemos para subir seguidamente la locución "Durante el desvío"
Esta locución no es necesario activarla en ningún otro sitio, solamente subiendo su locución quedará activada.
- Activaremos esta opción sólo para la ext.84.
- Picar en "Examinar" para buscar el fichero de audio en el PC. (1º)
- Seleccionar el tipo de fichero. (2º)
- Desplegar la barra de "Destino" y seleccionar "Durante el desvío". (3º)
- Seleccionar la ext.84. (4º)
- Click en botón SUBIR.
Recibir mensajes de voz en correo electrónico.
Para ello tendremos que configurar la extensión 81. Ir a la pestaña "Avisos"
- Picar en la extensión.
- Picar en la pestaña AVISOS.
- Insertar la dirección de correo electrónico donde queremos recibir los mensajes del buzón de voz. (1º)
- Seleccionar la casilla de "Adjuntar mensaje de buzón.......". (2º)
- Click en botón GUARDAR. (3º)
Indice
Página principal >> Ejemplos >> Ejemplo 3.ct
Página principal >> Oficina Virtual >> Número Virtual >> Ejemplos >> Ejemplo 3.ct
Página principal >> Oficina Virtual >> Centralita >> Ejemplos >> Ejemplo 3.ct
Página principal >> Oficina Virtual >> Fax virtual >> Ejemplos >> Ejemplo 3.ct