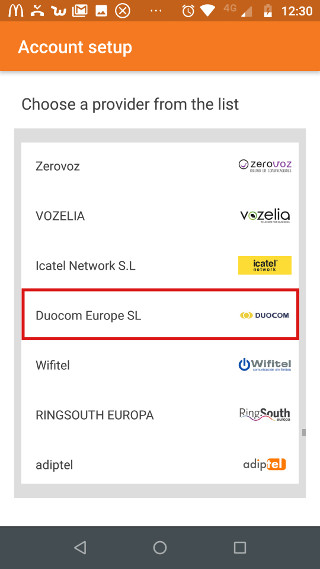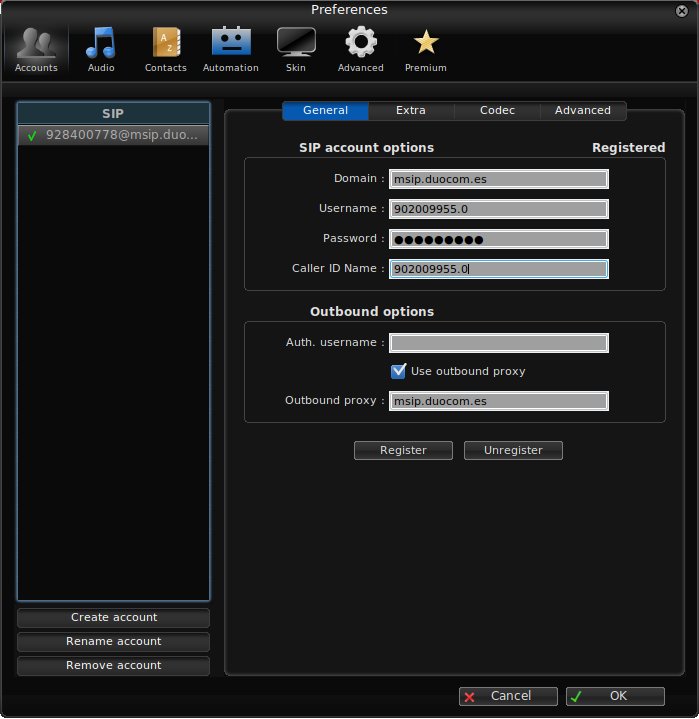Zoiper
Mi Oficina Web ha desarrollado softphones propios con muy buena integración y calidad. Le aconsejamos que los pruebe: Aplicacion Voip, Voip para iPhone, Voip para Android
Sumario
Qué es Zoiper
Zoiper es un software multiplataforma (funciona con Windows, Linux, MAC, iPod Touch, iPad, iPhone, tablets y Android), diseñado para trabajar con sus sistemas de comunicación IP basado en el protocolo SIP. Este software es de la compañía Zoiper y tiene una versión no comercial, de la misma manera también tiene las versiones comerciales con soporte del software y más características habilitadas.
Para usarlo solo necesita un ordenador o teléfono, conexión a Internet y un número de teléfono VoIP.
Pulse en este enlace para descarga https://www.zoiper.com/en/voip-softphone/download/current
Manual de instalación para iOS
Paso 1: ¿Cómo descargar Zoiper?
Descargar la app en: https://itunes.apple.com/es/app/zoiper-sip-softphone-for-voip/id438949960?mt=8
Paso 2 - ¿Cómo configurarlo?
Acuda a Ajustes y añada una nueva cuenta. Le preguntará si tiene un usuario y una contraseña, seleccione "Sí", a continuación le indicará si desea seleccionar un proveedor o "Configuración manual", selecciona esta última opción. A continuación le pedirá que elija el tipo de cuenta. Debe seleccionar "Cuenta SIP" y rellenar con los siguientes datos el formulario que le aparece.
[[Archivo:configuracion_ios_zoiper_1.jpg|alt=usuario VoIP|link=]
- Dominio: msip.duocom.es:16080
- Usuario: <Su número virtual o de centralita>
- Contraseña: <Su contraseña VoIP>
- Identificación del llamante: <Su número virtual o de centralita>
- Usuario de autenticación: <Su número virtual o de centralita>
- OutboundProxy: msip.duocom.es:16080
Paso 3 - Configuración avanzada
Y en ajustes Ajustes Adicionales -> Ajustes de red, desactivar STUN y asegurarse de que Trasporte es TCP.
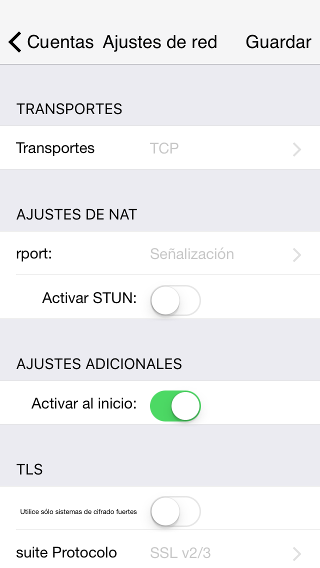
Manual de instalación rápida para Android
Paso 1 - Configurar la cuenta
 ]
]
Paso 2 - Seleccionar proveedor
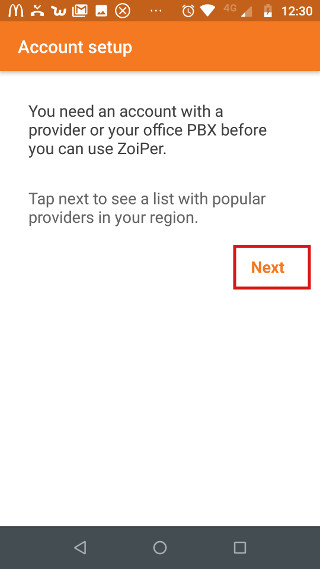
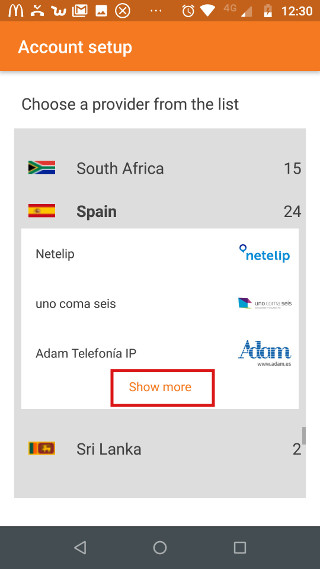
Paso 3 - Seleccionar Duocom
Paso 4 - Ingresar con los datos de cliente
Tendrá que rellenar los campos requeridos con la siguiente información:
- Nombre de usuario: su número de VoIP.
- Clave: su contraseña VoIP.
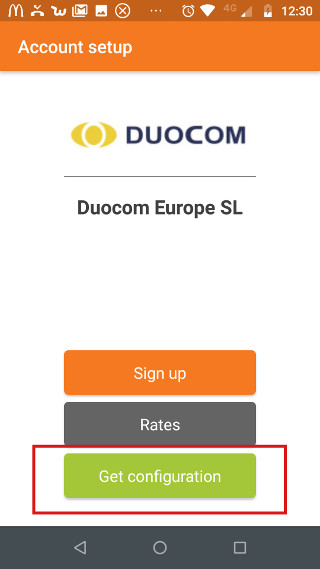
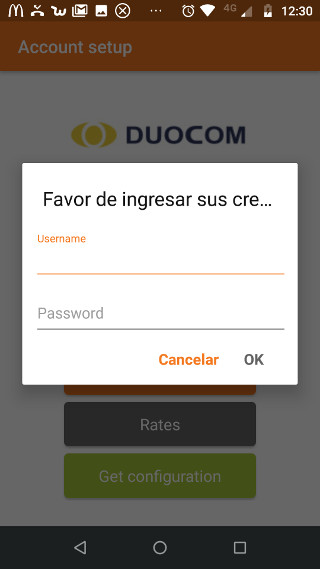
Paso 4 - Extra: cambiar a protocolo TLS
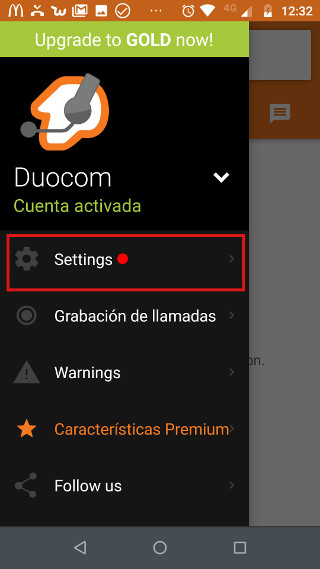
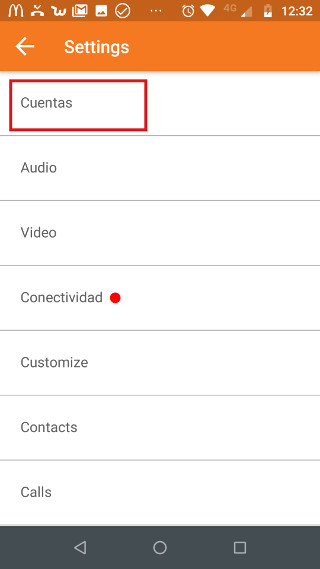
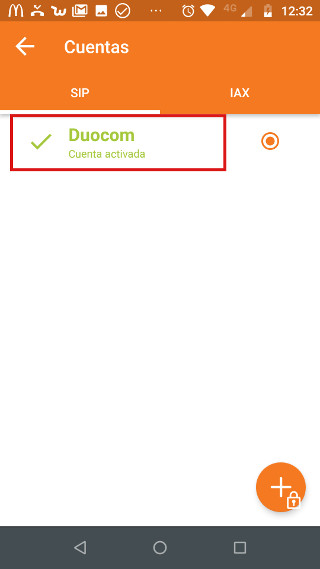
Es necesario cambiar el puerto de conexión al servidor de 16080 a 26080
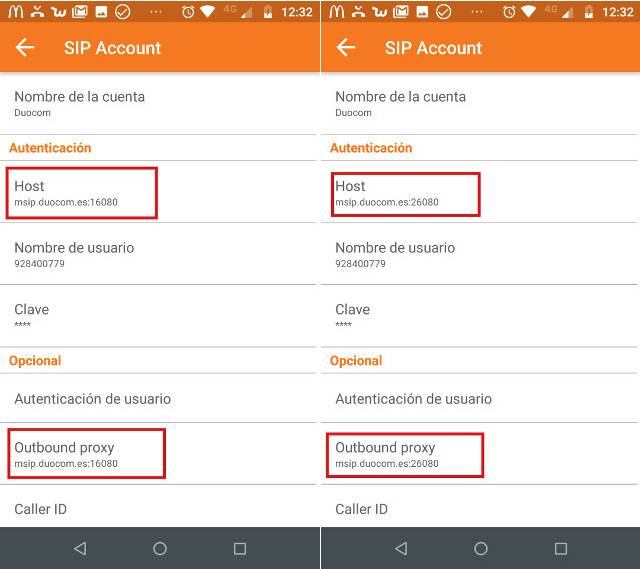
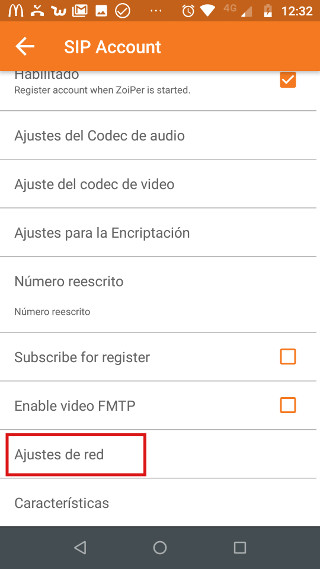
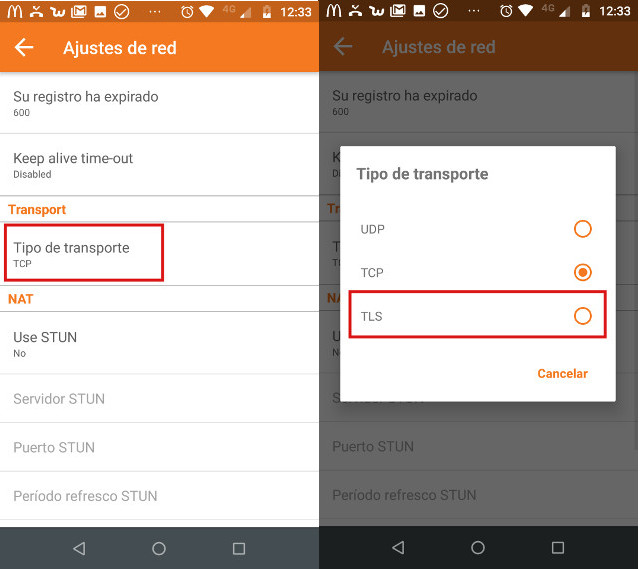
Si aparece el siguiente mensaje, tiene que hace continuar.
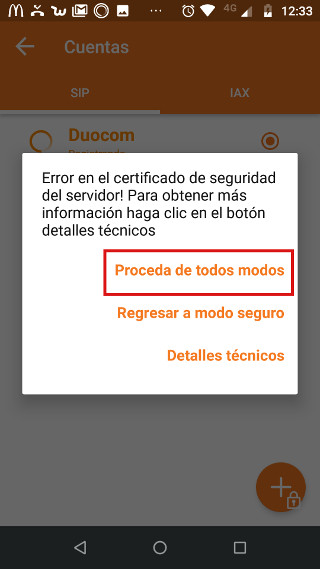
Manual de instalación avanzada para Android
Paso 1 - Descarga
Ir a Google play y descargar la app: https://play.google.com/store/apps/details?id=com.zoiper.android.app&hl=es
Paso 2 - Configuración
Acuda a Ajustes y añada una nueva cuenta. Le preguntará si tiene un usuario y una contraseña, seleccione "Sí", a continuación le indicará si desea seleccionar un proveedor o "Configuración manual", selecciona esta última opción. A continuación le pedirá que elija el tipo de cuenta. Debe seleccionar "Cuenta SIP" y rellenar con los siguientes datos el formulario que le aparece.
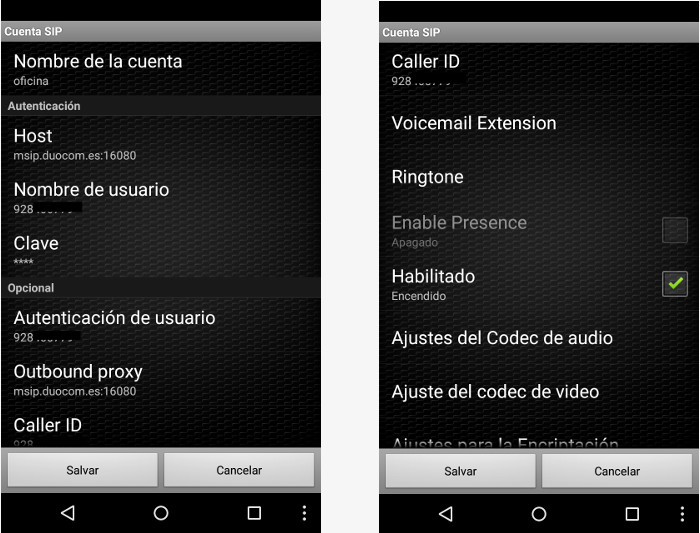
- Host: msip.duocom.es:16080
- Nombre de usuario: <Su número virtual o de centralita>
- Clave: <Su contraseña VoIP>
- Autenticación de usuario: <Su número virtual o de centralita>
- CallerID: <Su número virtual o de centralita>
- OutboundProxy: msip.duocom.es:16080
Paso 3 - Configuración avanzada
Y en ajustes Ajustes Adicionales -> Ajustes de red, desactivar STUN y asegurarse de que Trasporte es TCP.
[[Archivo:configuracion_android_zoiper_3.png|alt=softphone]|link=]
Manual de instalación para MAC (2019)
Paso 1 - Login
- Usuario: Su número virtual o centralita + "." + extensión, seguido de @msip.duocom.es (Ej:964680247@msip.duocom.es, 973890196.1@msip.duocom.es)
- Contraseña: La que especificó para voip en su número virtual o extensión de centralita
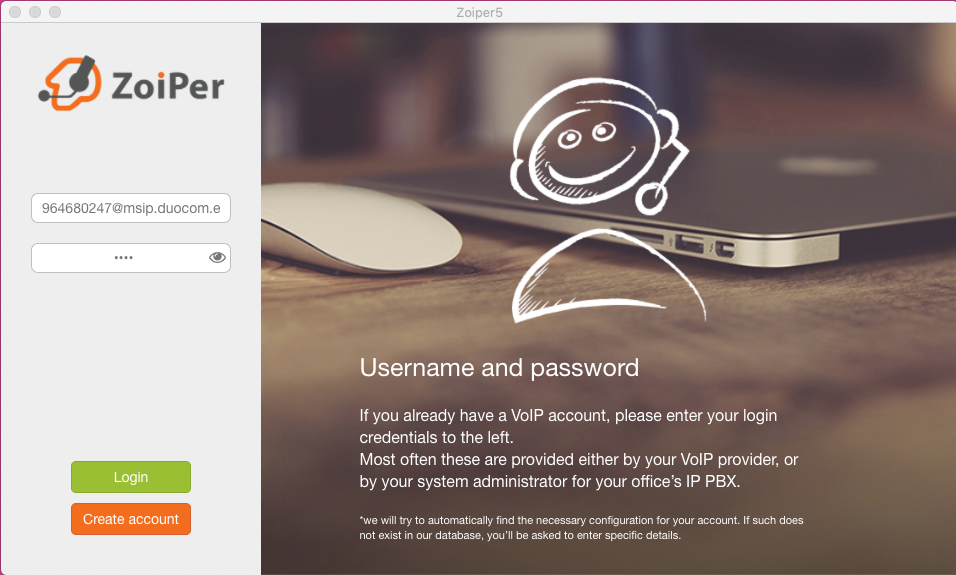
Paso 2 - Servidor
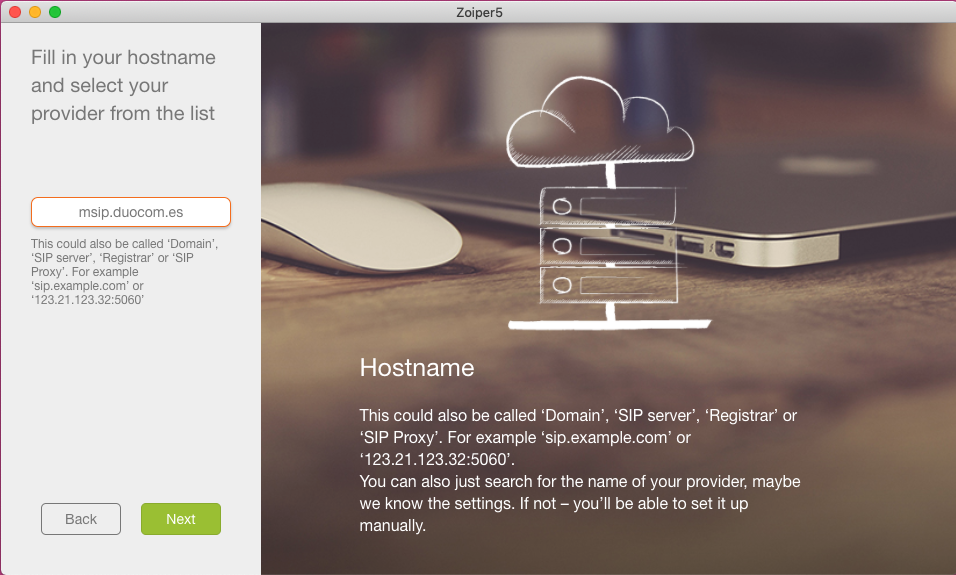
Paso 3 - Proxy
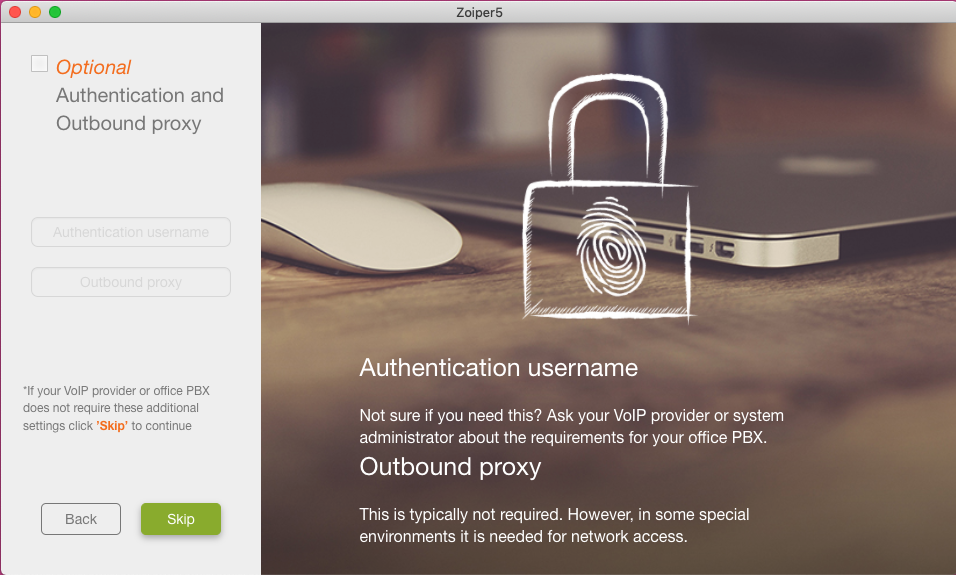
Paso 4 - Configuración
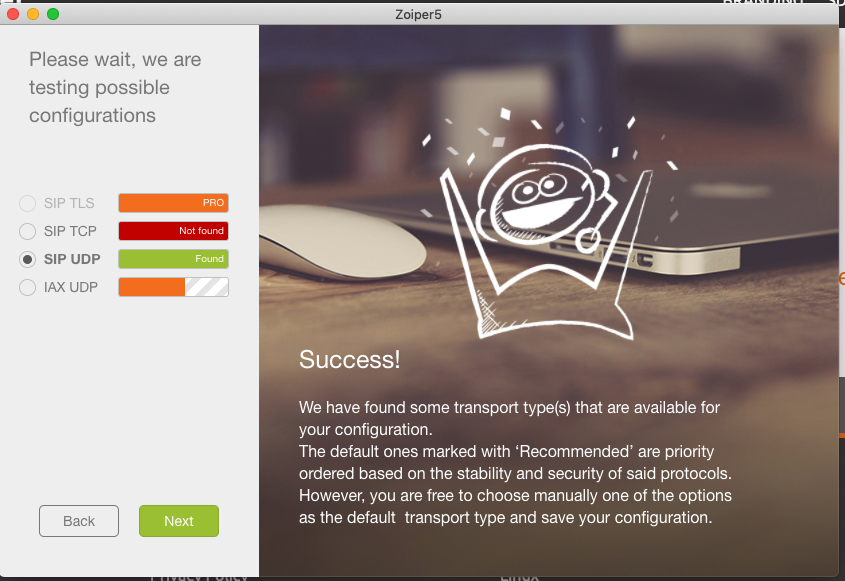
Paso 5 - Utilización
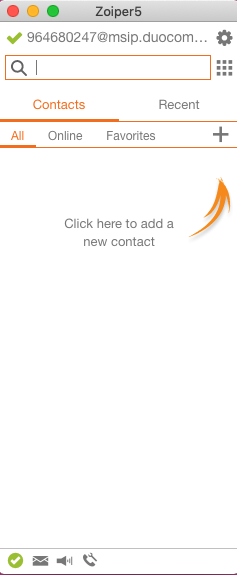
Manual de instalación para Windows, MAC y Linux
Paso 1 - Descarga
Para descargar el softphone ir a https://www.zoiper.com/en/voip-softphone/download/zoiper3#
- Primero debemos ir a Settings > Create a new account > Account type > SIP
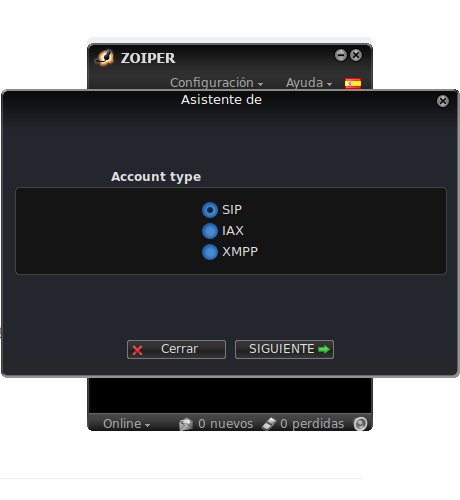
Paso 2 - Configuración
- Credentials
Username: Nuestro número de usuario VoIP (ejemplo 902009955.0)
Password: Nuestra clave VoIP
Domain: msip.duocom.es (si así nos da problemas usaremos msip.duocom.es:16080)
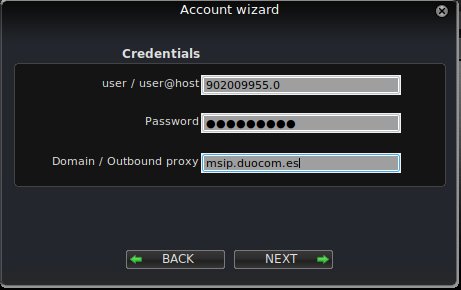
Paso 3 - Opciones de configuración
Cuando nos registramos, debemos completar unos datos de la configuración vamos a la pestaña de settings > Preferences > Accounts > General y rellenamos con los siguientes valores:
- SIP account options
- Caller ID name: Nuestro número de usuario VOIP (ejemplo 902009955.0)
- Outbound options
- Marcamos Use Outbound Proxy.
- Outbound Proxy: msip.duocom.es (si así nos da problemas usaremos msip.duocom.es:16080)
Paso 4 - Configuración avanzada
En Accounts > Advance marcamos lo siguiente:
- Seleccionamos DTMF RFC-2833
- Use rport
- Use rport media
- Seleccionamos Don't use STUN
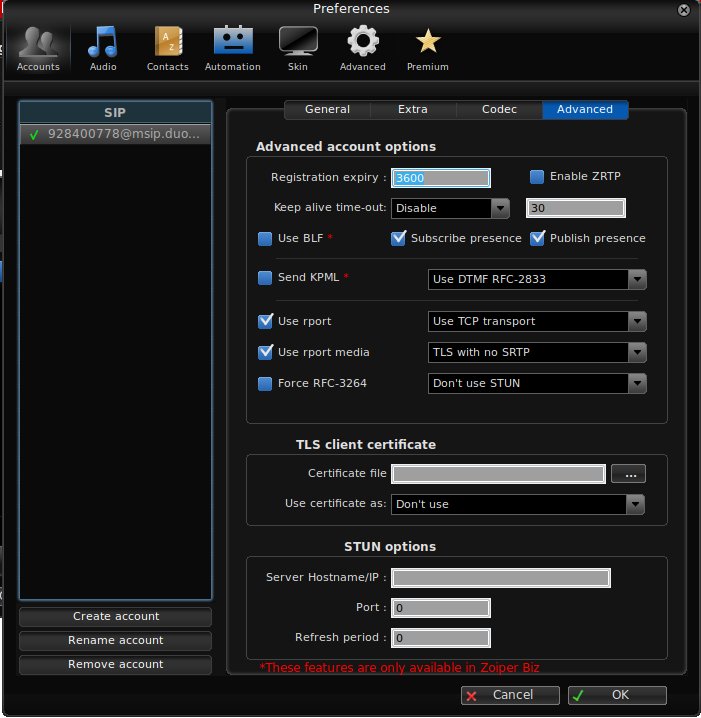
A continuación recuerde configurar el Audio en: Audio > Device .
Una vez configurado el Zoiper se debe registrar, y a partir de aquí podremos recibir y realizar llamadas.
Indice
Página principal >> Oficina Virtual >> Voip >> Zoiper