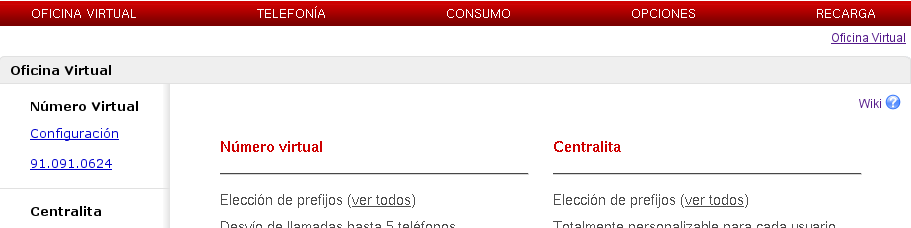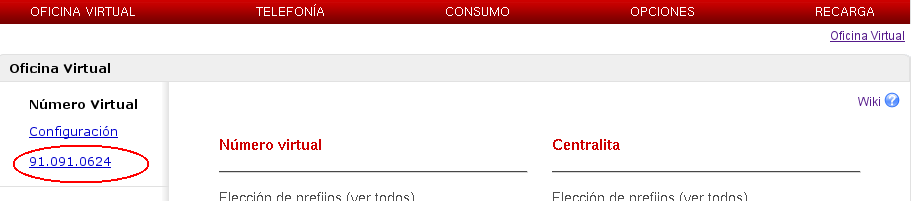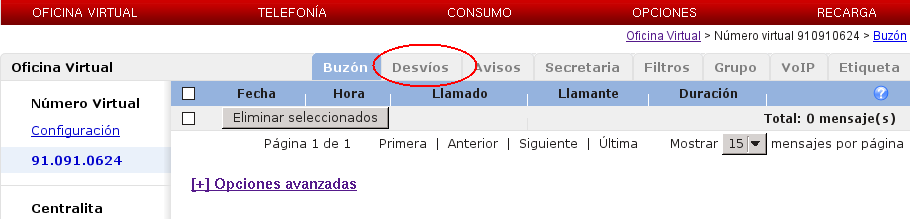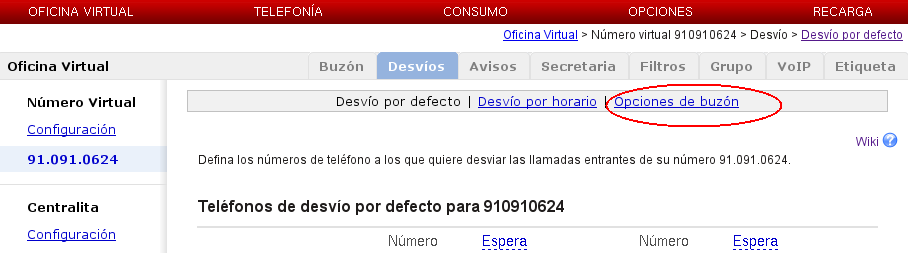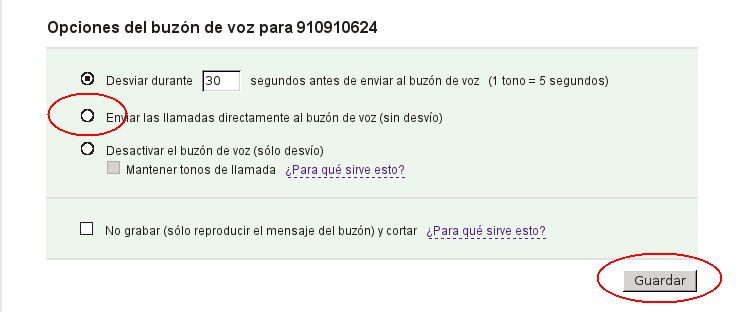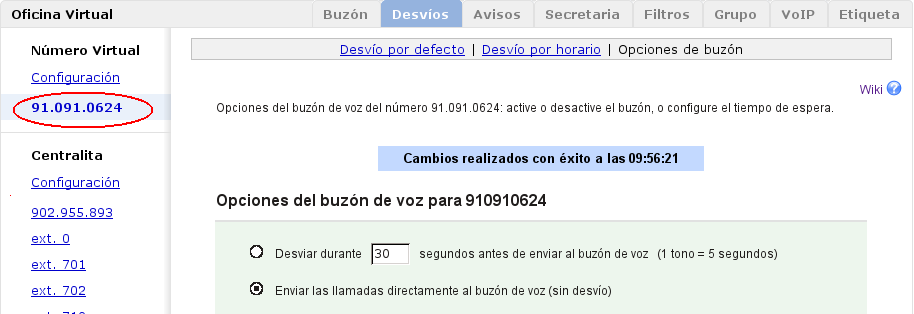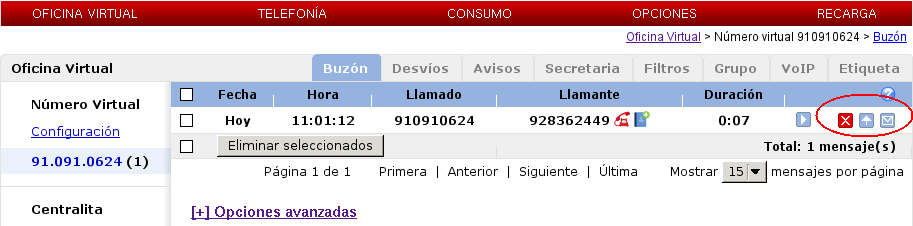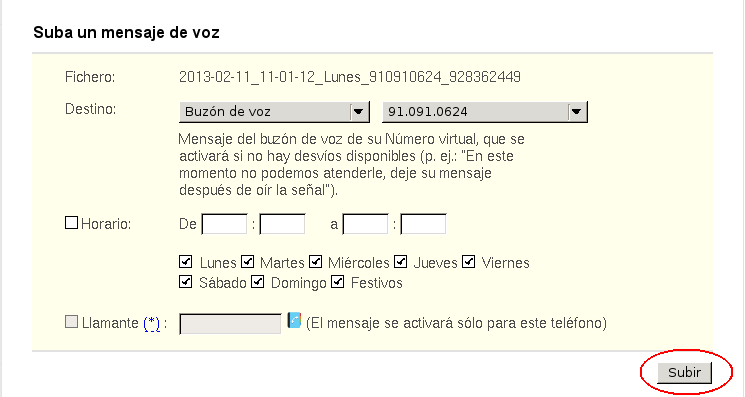Nº virtual sólo con buzón de voz
Supongamos el caso en el que tenemos una empresa de Venta por catálogo y queremos que todas las llamadas que recibamos en el nº que tenemos publicitado para pedidos, vayan directamente al buzón de voz sin ser atendidas por nadie. (Ver OPCIONES DE BUZÓN en Configuración de los desvíos. - Ejemplo contenido 1 y 2 -.
Por lo que en el buzón de voz, queremos que se escuche una locución que invite a todos los llamantes a dejar, por ejemplo, sus datos personales para posteriormente ponernos en contacto con ellos. (Ver Voz del Número Virtual. - Ejemplo contenido 3 -.
Para configurar este ejemplo, estos son los pasos a seguir:
Antes de hacerlo vemos que en el lado superior derecho hay una interrogación azul, pinchando allí accederemos a la documentación relevante en el wiki, así que si tenemos duda, en todas las páginas está el botón de ayuda "![]() ".
".
Alta
- Lo primero sería dar de alta un nº virtual. Ver Alta del Número Virtual.
Una vez dado de alta, podremos ver nuestro nuevo nº en la parte izquierda de la pantalla (que en este ejemplo es el 91.101.7668).
Opciones de buzón
- Ahora tenemos que configurar para que todas las llamadas entrantes vayan directas al buzón de voz.
Para ello tendremos que ir a DESVÍOS > OPCIONES DE BUZÓN.
- Picar sobre su nº virtual.
- Picar en la pestaña de DESVÍO.
- Picar sobre OPCIONES DE BUZÓN.
- Seleccionamos "Enviar directamente al buzón de voz (sin desvío)" y picamos en CAMBIAR.
Voz (subir locuciones)
El siguente paso será subir la locución que queremos que escuchen todas las personas que llamen a nuestro Nº virtual antes de dejarnos su mensaje en el contestador.
Si dicha locución ya la tenemos grabada o creada con algún programa específico para ello, lo que tendremos que hacer es seguir los pasos de Voz del Número Virtual para subirlo. (Ver ejemplo - contenido 3 - en Nº virtual con horario comercial).
Si por el contrario, no tenemos locución alguna y queremos grabarla nosotros mismos, los pasos a seguir son:
- Llamar a nuestro nuevo Nº virtual de Pedidos (ejemp:91.101.7668) y esperar a escuchar el pitido para dejar mensaje en el buzón de voz. Recordemos que, el mensaje a dejar tendrá que ser el que queremos que escuchen las personas que llamen a nuestro Nº virtual de pedidos.
- Ir a nuestro buzón del Nº virtual, picando nuevamente sobre dicho nº, para ver los mensajes.(Eperar unos minutos hasta que se refleje el que hemos dejado ahora mismo).
Podremos ver el mensaje en la primera línea con su fecha, hora, etc.
Podremos escucharlo picando en el icono de la derecha "![]() ".
".
Podremos borrarlo (en el caso de que nos haya quedado mal), picando en el icono "![]() ".
".
- Podremos configurar el mensaje con horario, seleccionando la casilla de horario e insertando la franja horaria. Si no es el caso, dejar tal cual está y picar en SUBIR.
Bajando un poco podremos ver que está el recuadro de " Mensajes de voz subidos " en el que nuevamente se nos dan las opciones de borrar y escuchar los mensajes.
Con estos pasos ya está listo nuestro Nº virtual para recibir llamadas, las cuales escucharán un locución indicando dejar sus datos, pedidos, etc. y guardarnos los mensajes en nuestro buzón.
Aparte de escuchar los mensajes por internet (ver Buzón de voz), si lo necesitamos podemos escucharlos desde el teléfono: se llama al número contratado, y mientras escuchamos el mensaje de bienvenida, marcamos nuestro PIN y seguimos las instrucciones.